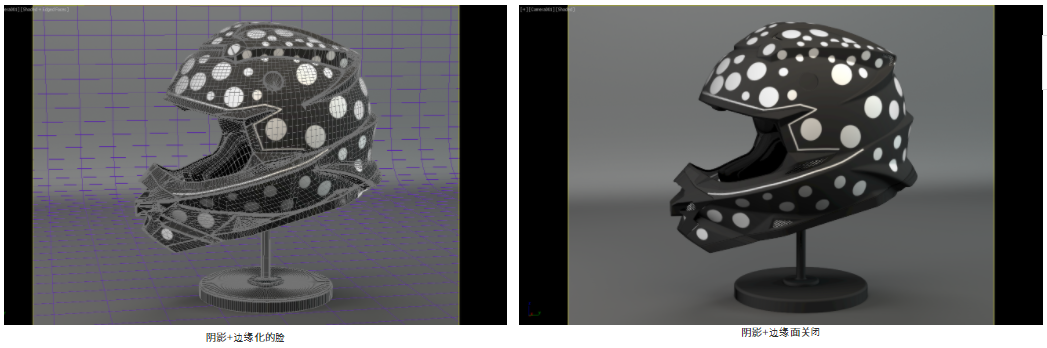3dmax vray如何进行基本纹理烘焙?
渲染为纹理或“纹理烘焙”后,将根据对象在渲染场景中的外观创建纹理贴图,包括对象上的任何光照变化(例如高光和阴影)。纹理成为纹理着色的一部分,然后从场景中移除所有光源,并将烘焙后的纹理作为自发光材料的一部分重新应用于同一对象,结果是仍然看起来像被该对象照亮的对象场景照明,而无需计算光源对场景中对象的影响。
使用烘焙纹理的优点是实时显示要快得多,因为不必计算光源的影响。这种纹理非常适合在Direct3D设备(例如图形显示卡或游戏引擎)上快速显示纹理对象。当摄像机或物体移动并且纹理上显示的照明没有按预期响应时,场景中实际上没有照明的事实有时会变得很明显,但是在快速游戏过程中,这种干扰很小,值得节省时间通过使用烘焙的纹理。


第一部分:设置渲染器
在第一部分中,我们设置和调整V-Ray渲染设置。目标是生产适合纹理烘焙的照明和阴影。
搭建现场
1、打开起始场景。它包含许多对象(构成头盔,支架和地面的部件)和4个光源(4个V射线 平面灯)。将V-Ray材料分配给构成头盔的所有对象。
光源位于头盔的左右两侧,上方还有另外两个灯。头盔右侧的灯具有10.0的 乘数 ,头盔左侧的灯具有20.0的 乘数 ,上方的两个灯 分别具有 15.0和5.0的乘数。左侧的灯光已 应用VRaySoftbox纹理。

2、将V-Ray分配为当前渲染器。
3、打开“材质编辑器”(M)以确保正确设置和分配了材质。

测试渲染
1、在我们进行第一次渲染之前,请 在“系统”卷展栏中启用“帧标记”选项,以便我们可以看到渲染时间。

这就是我们使用所有默认V-Ray设置所得到的。为了使照明更加有趣,请在渲染中添加全局照明和区域阴影。
设置GI和阴影
1、转到“图像采样器”卷展栏,然后将“图像采样器”类型设置 为“渐进式”。
2、在“全局照明”卷展栏中,启用“启用GI”。将主引擎和辅引擎都设置为蛮力。
3、渲染场景

4、如果不使用V射线灯,则打开光的区域阴影。由于此场景中的所有灯光都是V射线灯,因此在这种情况下无需执行此步骤。

减少噪点
在这种情况下,图像看起来不错。如果阴影太粗糙,可以通过DMC采样器参数降低噪声。
在“ 全局DMC”卷展栏中,将“噪声阈值”设置为0.001。
现在,我们的场景已准备好烘烤。
建议您设置的 辅助射线偏差 从全局开关卷展栏小正值,以避免对边缘填充一些文物。如果您 在纹理烘焙模式中将V-Ray意外地保留为0.0,则 V-Ray将自动假定 0.001 为 次要光线偏差。
第二部分:准备对象以进行纹理烘焙
禁用框架图章
1、在继续之前,请 在“系统”卷展栏中禁用“帧标记” 。否则,我们也会在烘焙纹理上获得框架戳记,这是我们不想要的。
设置输出文件夹
1、现在, 从“渲染”菜单中打开“渲染到纹理”窗口,或使用快捷键0。
2、选择“输出”文件夹,新的烘焙 纹理将保存在该文件夹中。
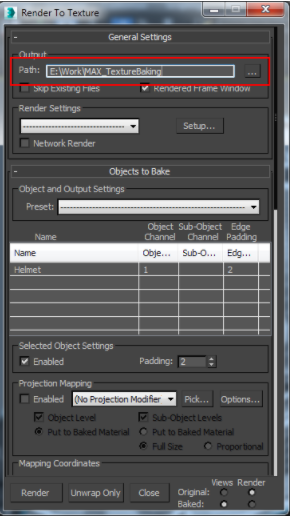
选择要烘焙的对象
1、从场景中选择头盔(名为Helmet的对象)。
2、在“映射坐标”部分中,选择“使用现有通道”。

注意,“头盔”对象已自动添加到“要烘焙的对象”表中 。
设置输出设置
1、在“输出”卷展栏中,单击“添加...”,然后选择一个VRayCompleteMap烘焙元素。此烘烤元素输出与RGB_Color Render元素等效的元素。选择2048x2048作为大小,打开“ 启用” (如果需要),然后设置“文件名”和“类型”,以便将地图导出为。png文件。
选择VRayCompleteMap或其他与V-Ray兼容的烘焙元素很重要,因为使用标准3ds Max烘焙元素之一可能会导致崩溃。您可能需要在“添加纹理元素”对话框中向下滚动才能看到V-Ray烘焙元素。
例如,在本例中,头盔对象的烘焙地图将具有以下名称:paint_1001VRayCompleteMap.png。

2、在“烘焙的材料”卷展栏中,选择“ 保存源(创建壳)”。
3、选择“ 创建新烘焙的” 选项,然后从弹出菜单中选择“标准:布朗”。
4、选择“保留源材料”。
现在,头盔已准备好进行烘烤(渲染)。
如果在3ds Max“首选项设置”的“ Gamma”和“ LUT”选项卡中未启用“启用Gamma / LUT校正”,则导出的贴图可能会变得太暗。
第三部分:烘焙纹理
现在,我们将烘焙(渲染)纹理。
单击“渲染 到纹理”窗口底部的“渲染”按钮。
烘焙过程 按在表中设置的顺序逐个对象逐行进行。
对组成场景的其他对象重复此过程。
如果多个对象共享相同的材质和UV空间而不重叠,则可以在诸如Photoshop之类的图像编辑程序中将它们合成在一起。
第五部分:加载烘焙材料
现在,我们将烘焙的纹理添加回场景中。
找到外壳材料
打开“材质编辑器”(M),然后选择一个空插槽。
单击“获取材料”图标以打开“材料/贴图浏览器”。
选择 浏览自:场景。您会注意到有两种新材料。它们是壳材料,并且其中包含原始的V射线材料和新的烘焙材料,如我们在前面的步骤中所指定的。
编辑外壳材料参数
如图所示,将新材质拖到“材质编辑器”中。
在新的“外壳材质参数”中,为“视口”选择“烘焙的材质 ”, 为“渲染”选择“ 原始材质”。
这仅意味着两件事:首先,如果我们执行新的新鲜渲染(F9),则对象将使用其原始材质(VRayMtl)。 其次,在所有视口中,对象将使用其烘焙的材料(“标准”)。

设置自发光
选择名为HelmetBlend_mtl [paint_1001]的新地面外壳材料 。
启用 自发光并选择纯白色(255、255、255)。看到那里我们已经附加了烘焙地图。
转到自发光地图,然后打开“ 在视口中显示地图” 图标。
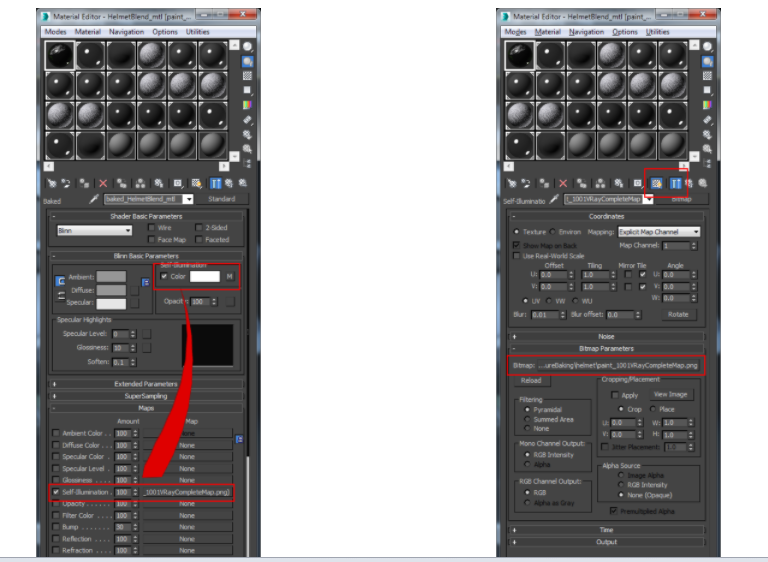
视口结果
在视口中,您应该能够看到头盔及其已经烘焙的地图
注意:如果忘记打开“ 在视口中显示地图” 图标,则视口将如下所示:
重复步骤4.7至4.9。用于场景中的其他材料。
现在,视口应该看起来像下面的图像一样—注意如何也可以将边面(F4)与烘焙的地图一起显示。
第五部分:使用烘焙材料进行渲染
最终渲染设置
1、打开材料编辑器(M)。 为我们的两种外壳材料都在“渲染”选项中选择“ 烘焙材料”。

2、打开V-Ray Light Lister并关闭场景中的所有灯光。实际上,我们甚至可以从场景中删除灯光,并且仍然可以正常渲染。我们已经将所有照明烘焙到纹理中。

3、在V-Ray设置中,关闭GI,关闭Environment(Skylight),关闭Default Lights。

注意渲染时间。在我们进行的第一个渲染中,渲染时间为5m:09.6s,而现在的渲染时间为19.5秒。这仅仅是因为使用烘焙的纹理,V-Ray不会执行任何光照计算。您甚至可以切换到默认的Scanline渲染,仍然可以获得相同的结果。
考虑到所有这些,您可以为相机设置动画,并以非常短的每帧渲染时间渲染整个飞越动画。
3dmax vray渲染慢、渲染卡顿,本地电脑资源不足,可使用渲云云渲染,高配置、高内存服务器渲染速度更快,且可批量渲染,支持效果图渲染和动画渲染,最大限度的你渲染速度和提高工作效率。

文章来自chaosgroup官网,如有侵权请联系删除!