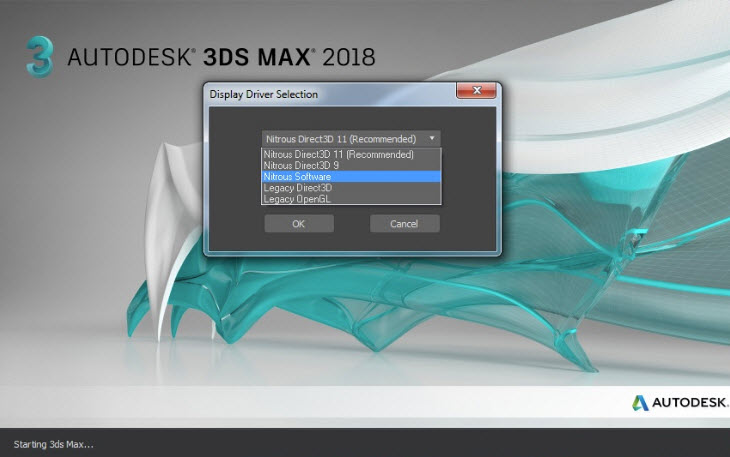启动3dmax时出现“无法初始化图形设备”消息!
启动3ds max时,可能出现以下两种不同错误消息之一:
1、 3ds max图形设备错误
无法初始化图形设备。
潜在解决方案:
-更新显卡驱动程序,然后重试
-更改3ds max使用的图形设备(DirectX/OpenGL, ...),命令行为:“3dsmax.exe -h”
应用程序将退出。
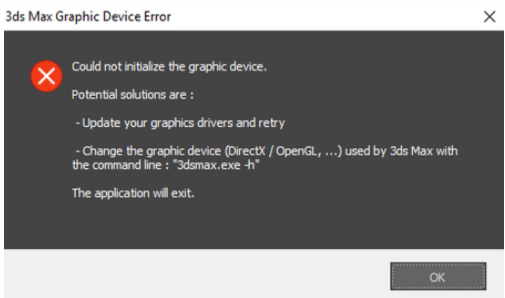
2、3ds max图形设备信息
无法初始化图形设备。潜在解决方案:
-更新显卡驱动程序并重试-更改3ds max使用的
图形设备(DirectX/OpenGL, ...),使用命令行:“3dsmax.exe -h”要获取
此问题
记录到3ds max的日志文件,请设置环境
变量OGS_ERROR_ENABLED_ENABLED1,然后重试”。
应用程序将退出。
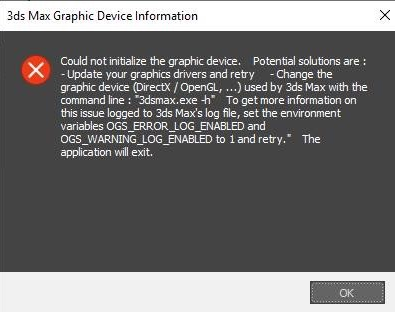
出现此错误的原因如下:
1、不兼容或不支持的图形卡或图形卡驱动程序。
2、3ds max无法识别在当前设备上使用的合适GPU(例如虚拟机、VMWare、Boot Camp等)。
3、运行早期版本的3ds Max 2018( 注意: 这是针对更新前的版本2018.4,仅针对此版本修复了此问题)。
4、Direct3D版本不匹配设置存在于 3dsmax.ini中文件。
解决方案:
一、安装缺少的更新
1、登录你的Autodesk帐户 。
2、选择“Products & Services”>“All Products & Services”。
3、选择3ds Max。
4、查看更新和附加模块。
5、查找所使用3ds max版本的最新更新。
6、选择“浏览器下载”选项。
例如,如果运行3ds Max 2020,则最新更新为2020.3。
二、确保显卡已经过认证
确认显卡已列在3ds max认证硬件列表中。否则,在程序中使用程序时,或在特定操作系统(例如,3ds max未打开、较慢的视口操纵以及从操作系统(如Windows 7到Windows 10)升级后,软件未打开。)
三、安装最新的图形卡驱动程序
通过制造商网站将显卡驱动程序更新到最新版本。有关显卡更新,请参见:
下载NVIDIA驱动程序。
下载AMD驱动程序。
Intel驱动程序下载。
四、更改显示驱动程序
更改3ds max显示驱动程序选择,以便在3ds max与任何不支持或旧版图形硬件之间实现更好的兼容性
用VXS标志
使用“-vxs”标志运行3ds Max。具体操作:
1、在3ds max的<版本>快捷方式图标上单击鼠标右键。
2、选择“属性”。
3、在“快捷方式”选项卡下,将标志-vxs添加到“目标”条目的末尾。
注意:必须在最后一引号后添加空格,3ds max才能接受该标志。
五、检查3dsmax.ini设置
1、转到C:\Users\username\AppData\Local\Autodesk\3dsMax\[版本]\ENU。
注意:如果此文件夹未显示在Windows资源管理器中,请确保选中Windows资源管理器中的“视图”>“隐藏项”复选框。
2、在文本编辑器(如记事本)中打开3dsmax.ini文件。
3、按CRTL + F,然后搜索标记为 [CommandPanel]的部分。
4、如果[CommandPanel]和[WindowState]部分下有两个GFXDirect3DVersion条目,它们必须相同。
如果一个显示为9.0,另一个显示为11.0,则更改其中一个Direct3D条目,使其与另一个条目相同(通常,两者应设置为11.0)。如果仅有一个GFXDirect条目,请跳到下一个解决方案。
[CommandPanel]
GFXDirect3DVersion=9.0
RollupBreakThreshold=50
MinimalColumnWidth=0
[Modstack]
Visible=1
ModStackHeight=482
ShowAllSets=0[窗口
]
GFXType=Nitrous
GFXenderer=
GFXDevice=
GFXDirect3DVersion=11.0
GFXDirect3DDevice=
GFXDirect3DBuild=
5、重新保存INI 文件。
6、重新启动3ds Max。
六、重置用户首选项
在某些情况下,可以通过将3ds max重置为其默认用户配置设置来解决该错误
重要注意:尽管3ds max用户仍可能仍能够在Apple Macintosh或虚拟机上成功运行其软件,但Autodesk不再支持这些配置,且无法保证软件在这些平台上正常运行。
3dmax 渲染慢、渲染卡顿,本地电脑资源不足,可使用渲云云渲染,高配置、高内存服务器渲染速度更快,且可批量渲染,支持效果图渲染和动画渲染,最大限度的你渲染速度和提高工作效率。