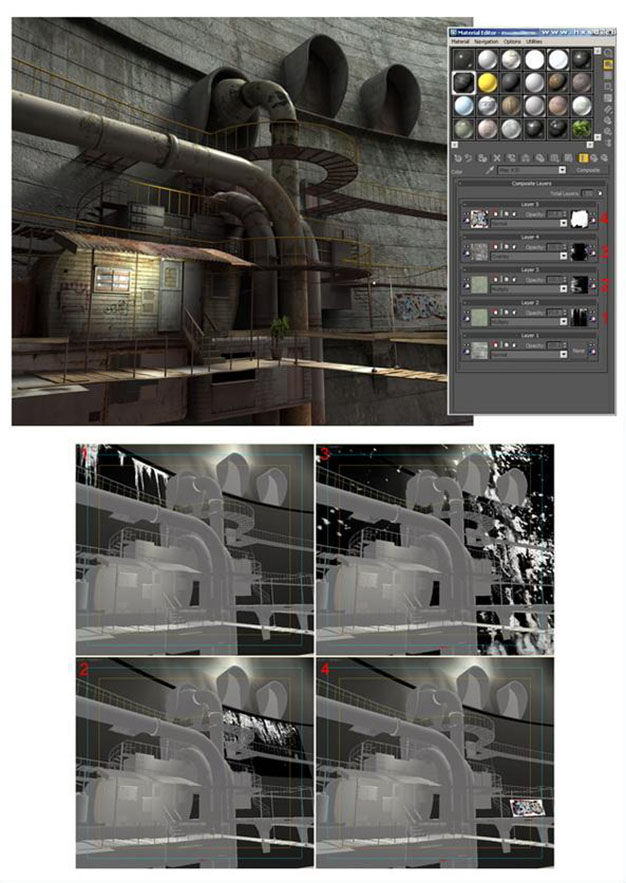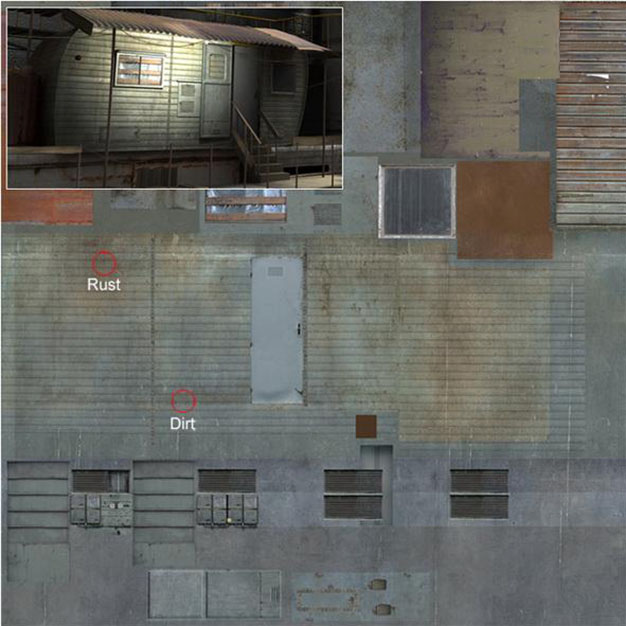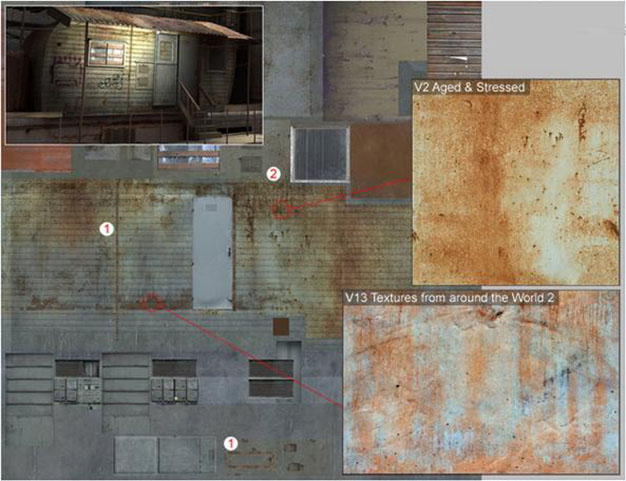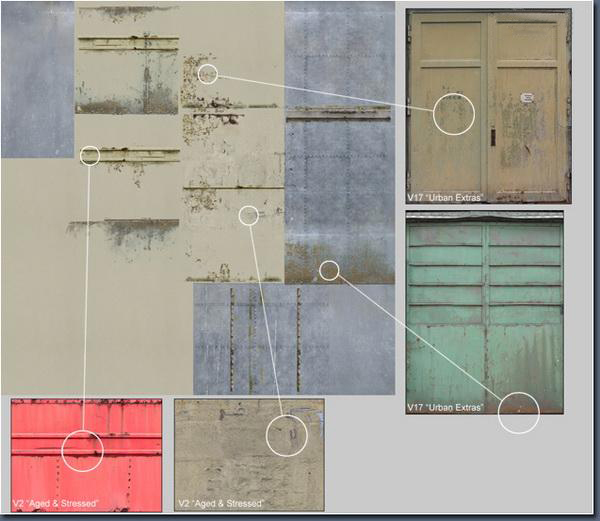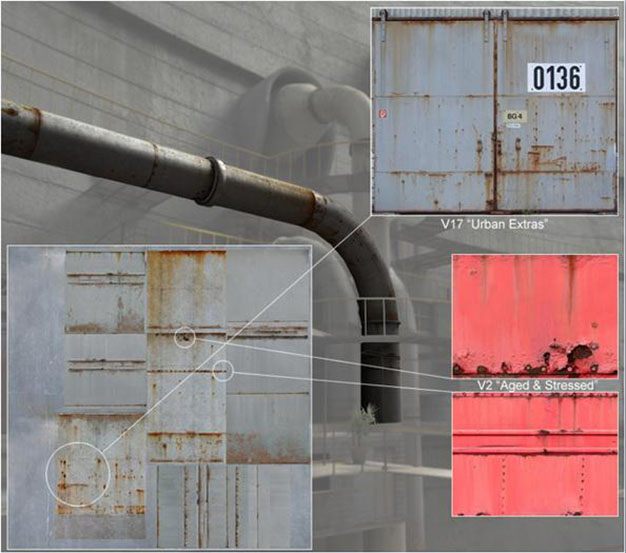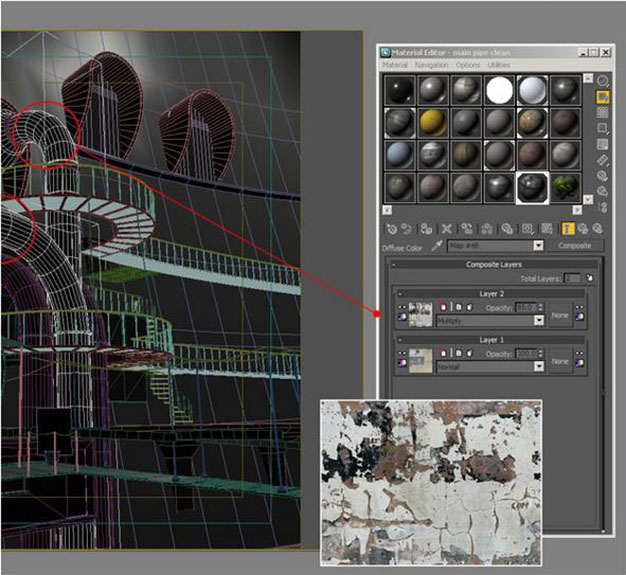【3ds Max教程】详解废弃工业场景纹理制作
这篇教程学习者们介绍3ds Max“场景纹理”图像制作的方法和过程,教程难度高级。
一、思路:
本教程基于一个废弃的工业场景作为背景,可能是污水处理厂,也可能是一个水泵站,设想这个设施不再运作了,于是在周围建立了一些临时的庇护所,两边有一些植物和架空的通道,目的是想让画面看起来更加丰富。贴图时使用了3dtotal的纹理库,集中在三个主要的部分,背景的墙壁,管道和前景的小屋。
下图显示了主要光源位于画面的右上角,这样一个深度几乎接受不到日光,所以使用2个泛光灯用来照亮人行道和前景。
最终的效果图:
二、制作步骤:
1、绘制贴图墙体贴图:
墙壁在画面中是一个最大,且最明显的物体,使用了混凝土材质,下图是使用的贴图。
上图左边的部分是基础的墙体贴图,剩下的2张图用柔光模式叠加混合,以便产生更多的细节。
2、指定材质
(1)如下图所示,贴图应用在 proMaterial材质上,那些横穿过墙面的污渍使用硬光模式叠加,标有“1”的那部分污渍,设置了 80%的正片叠底。
(2)为了更好的效果,可以使用了 Promaterial的复合贴图,它可以在基础贴图上使用蒙版控制不同的灰尘和污渍,这种贴图方式可以创建多种的混合模式和颜色校正。可以使用蒙版控制污渍置在场景的任何地方,下图展示的就是 4个复合层的混合模式,可以看到每一个蒙版占有一个不同的位置,实现贴图的偏移。
(3)主要的小屋 UV是展开的,因为考虑到需要使用到法线贴图和高光贴图的细节,下图展示的是一个干净的版本和渲染的效果,你可以看到一些铁锈和污垢,作为一些细微的变化,但是我们显然需要更多。
(4)一般锈层设置为柔光在50%左右的透明度,小屋门口下沿底部的污垢沿底部也在 50%的不透明性。为了创造一个更为饱经风霜的版本中,把锈层覆盖大幅增加(100%)。这些变化也确保正确的铆钉垂直线条颜色,前面的窗下,以及两个面板居住上的前面部分。
3、添加细节
(1)增加一些有趣的细节,你能看到,在窗户最右边的那些污渍蒙版。
(2)将在一系列的管道制作中形成中央部分的形象。因为这篇教程创建的是一个旧场景,所以需要创建不同阶段的磨损。使用一个 Arch&Design材质结合彩色贴图,被应用到中央水平管。水平管道与非金属的部分,是油漆材质。垂直一个使用了一个类似的纹理,但另一个模板的一部分包含了两个低矮的房屋。
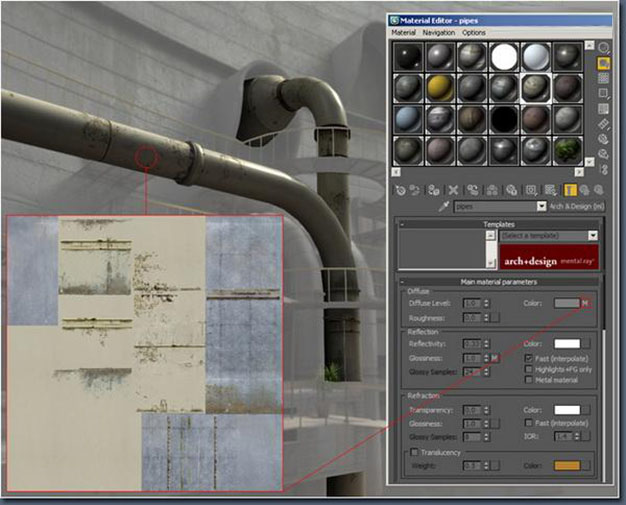
(3)使用素材,用其中老化的部分制作那些垂直的污渍纹理。
(4)老旧的材质用来制作色彩贴图,使用的是之前的贴图素材,但是使用了不同的加工办法。现在已经完全的去掉了油漆上裸露的金属,因此看起来更加的锈迹斑斑。
(5)决定修改之前的 Arch&Design材质和复合贴图来使用。管子使用同样的纹理,但明显地,你可以看到更多的漆面已被从左边的管道的贴图上删除。较低的部分也已经开始显著的生锈。
(6)使用复合贴图在 diffuse通道上,并且使用 Arch&Design材质,为每个管子都是用了这样的复合贴图,水平的那个管道,使用了一个遮罩来创建一个独特的锈迹。
4、后期合成
最后,把完成的图片放入Photoshop进行调节和合成。
最后效果图:
(转自火星网)