C4D怎么渲染输出?
输出
所有输出设置仅影响单独编辑器窗口中的渲染。由于在视口中只能渲染单个图像或图像的一部分,因此这些设置不会影响此渲染。
预设
单击此按钮可显示所有常用的预设分辨率,从显示器分辨率到打印、视频和电影。
这些预设会自动定义分辨率、纵横比和帧速率的正确值。您所要做的就是调整页面底部的五个参数,这些参数主要与总输出长度有关,以满足您的需要。
请注意屏幕/编辑器分辨率选项,它将渲染为您的视口的确切分辨率。如果视口大小更改,则必须重新打开并重新定义此预设。
宽度[0.00..128000.00]
高度[0.00..128000.00]
定义图像的输出高度和宽度。选择预设分辨率将自动为该预设生成正确的宽度和高度值。如果需要,宽度值右侧的下拉菜单可让您切换到其他测量单位。但是,无论您定义什么,Cinema 4D 都会为定义的分辨率创建具有相应像素数(显示在下面的分辨率设置中)的位图或视频。对于除Pixel之外的所有测量单位,将使用分辨率设置计算值。
您应该问以确定应该使用哪种分辨率的问题是:“图像/视频将用于什么目的?”
确定后,您可以从预设菜单中选择正确的预设。应使用较低的分辨率进行测试渲染以加快工作流程。
注意:
宽度和高度分别限制为 128000(64 位)像素的分辨率。然而,只有少数图像/视频格式可以处理如此极端的分辨率。可以在此处找到有关格式和最大分辨率的更多信息。
锁定比率
启用后,如果打开或修改另一个,则宽度或高度将相应调整。在电影方面设置调节期间被考虑。
调整数据速率
如果您想保存视频,您可以在“保存”菜单中为视频压缩定义数据速率(例如,2,000)。如果启用此选项并且输出像素大小在宽度设置中加倍,则数据速率也将加倍。像素数将按比例均衡。
分辨率[1.00..100000.00]
分辨率[1.00..100000.00]
输入将用于打印图像的 DPI 值(不适用于视频!)。的分辨率值定义在其中图像将被打印的大小。由于 Cinema 4D 生成的大多数图像随后都会使用图像编辑或布局软件进行修改,因此您通常不必修改这些设置。
例子:
如果图像以 700x1000 像素的分辨率渲染并以 72 DPI 保存,则其整体尺寸为 24.7 x 35.3 厘米。如果以 300 DPI 保存同一图像,则其整体大小将为 5.9 x 8.5 厘米。
图像分辨率:
显示将渲染文件的实际 Cinema 4D 分辨率。
渲染区域
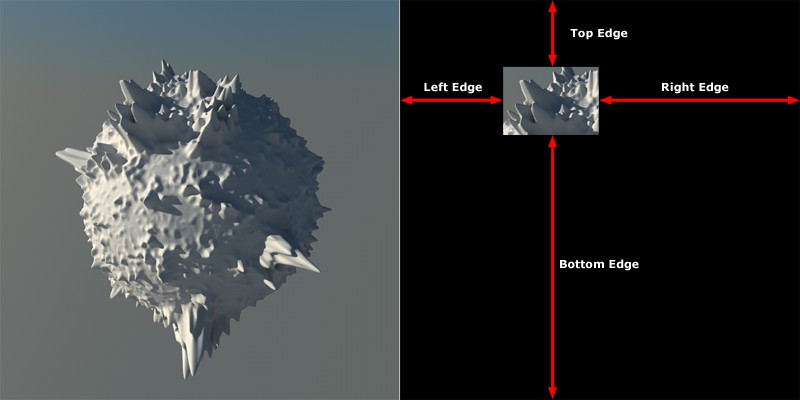
渲染区域在左侧禁用,在右侧启用。
您肯定对这个问题很熟悉:您刚刚渲染了一个复杂的场景,现在必须进行修改以仅影响整个图像的一小部分区域。通常,一旦进行了修改,您就必须再次渲染整个场景。
在渲染区域功能,让您无需渲染,只是因为一个细微的修改是在现场某处取得整个场景。只会渲染场景的选定区域 - 其余图像将显示为黑色 - 从而极大地加快了您的工作流程。然后可以将渲染区域复制到先前渲染的图像中。
左边框[0..128000]
顶部边框[0..128000]
右边框 [0..128000]
底部边框[0..128000]
使用这些值来定义要渲染的区域的边界(以像素为单位)。请注意,如果输入无效条目(例如,大于整个图像本身),则不会创建边框。
从 IRR 复制
不是使用上述设置直观地定义边界,而是可以在视口中创建交互式渲染区域,并使用从 IRR 复制选项将边界尺寸复制到上述值字段中。
电影方面[0.00..1000.00]
反映要渲染的文件的 X 到 Y 纵横比。选择自定义选项以手动输入自定义值。此下拉菜单还包含许多预设选项。
在身高和电影看点值有直接的联系。如果纵横比被修改,高度值将相应改变。
例子:
您定义了 320 像素的宽度和 240 像素的高度,这表示宽高比为 4:3(即 1.333:1)。这可以通过选择Film Aspect选项Standard (4:3)自动定义。现在进入HDTV 16:9 Film Aspect选项。Cinema 4D 会自动将图像分辨率更改为 320 x 180 像素。
视口中也将设置相同的图像分辨率。在视口的顶部和底部或左侧和右侧,您现在将看到灰色边框。这些是渲染安全边界。这些边界内的内容将出现在渲染文件中。
像素方面[0.00..1000.00]
该像素宽高比是很多输出设备中重要的。它定义了像素的屏幕宽度与其屏幕高度的比率。大多数显示器的像素比为 1:1 ( Square )。
像素比将以常见的输出格式写入。
但是,某些显示媒体使用 1:1 以外的像素比,必须调整设置以避免失真,例如圆形显示为椭圆。
如果您需要手动计算像素比率,请展开侧视口以适合整个屏幕并创建一个立方体。使用标尺测量立方体的宽度和高度,然后在像素的两个输入框中输入这些值。
帧率[1.00..2500.00]
设置渲染的帧速率(请参阅配置 Cinema 4D)。这与项目设置中定义的帧速率无关。将被渲染的帧数显示在文本框的右侧。
帧范围
手动的
如果要渲染帧序列,而不是整个动画,请在左侧输入框中输入序列的第一帧,在右侧输入框中输入最后一帧。Frame 下拉列表将自动更改为Manual。如果要保存动画,请在“保存”页面上输入保存路径。
如果停止渲染电影,所有帧都将丢失。你不能恢复。或者,渲染短序列并在合适的视频编辑器中组合剪辑。
当前帧
只会渲染当前帧。如果要在渲染后自动保存帧,请在“保存”页面上输入保存路径。
所有帧
所有帧都将被渲染为图片序列或视频。如果希望动画在渲染后自动保存,请在“保存”页面输入保存路径。
如果停止渲染电影,所有帧都将丢失。你不能恢复。或者,渲染短序列并在合适的视频编辑器中组合剪辑。
预览范围
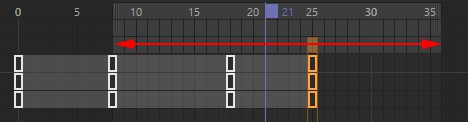
箭头指出预览范围
只会渲染预览范围(时间轴中绿色标记之间的区域)。帧被渲染为图片序列或电影。如果希望动画在渲染后自动保存,请在“保存”页面输入保存路径。
如果停止渲染电影,所有帧都将丢失。你不能恢复。或者,渲染短序列并在合适的视频编辑器中组合剪辑。
如果将此选项设置为自定义,则可以手动输入应渲染的帧范围。
帧步长[1..1000000]
使用此设置来定义是应输出每个动画帧还是应输出每第二、第三、第四等帧。假设您有一个由 1500 帧组成的动画,并且想要进行测试渲染。如果测试渲染的Frame Step设置为10,则仅每 10 帧渲染一次,提供最终动画效果的粗略印象。
字段
处理视频时,使用场渲染可实现更流畅的播放。连续的场彼此隔开一半的帧时间。渲染器创建隔行输出帧,其中每个帧包含两个字段。在每个输出帧中,第二个场在第一个场之后渲染一半的帧时间。这两个场是交错的,一个场包含奇数行(奇数场),下一场包含偶数行(偶数场)。
PAL 视频(例如在欧洲使用)以每秒 25 帧的速度运行,相当于每秒 50 场。NTSC 视频(例如在美国使用)以每秒 30 帧的速度运行,相当于每秒 60 场。
不要对静止图像使用场渲染 - 它仅用于视频输出。
场渲染时,使用无损压缩器或根本不压缩。有损压缩器(例如 JPEG、M-JPEG)会模糊场并且不适合场渲染。使用此类压缩机可能会产生较差的结果。
避免使用具有景深效果的场渲染;否则,图像质量将受到严重影响。
只渲染完整的帧。如果您要渲染不会在视频系统上观看的静止图像或电影,请使用此设置。
连第一:动画图像的偶数场将与另一幅图像的偶数场混合。
奇数优先:动画图像的奇数场将与另一幅图像的奇数场混合。
注意:不建议将场渲染与景深(高级渲染模块)一起使用。图像质量将受到很大影响。
帧数:显示已有效渲染的图像数量。










