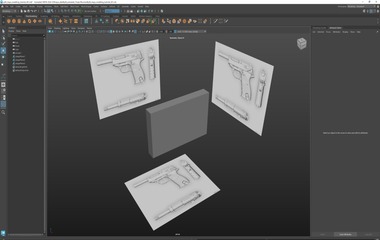C4D渲染中如何设置全局照明(一)?
全局照明
计算机图形领域不断取得的技术进步(更快的计算机、改进的算法等)使逼真的渲染变得越来越容易。逼真渲染图像的一个主要元素是场景内的自然光色散。实现这一目标的两种方法是:
-
非常有经验的 3D 艺术家会以精确的方式放置光源,从而产生逼真的光色散。优点:渲染时间更短。缺点:您必须非常有经验才能获得可接受的结果。
-
光源被放置在它们在现实世界中的确切位置。然后应用全局照明 (GI) 来真实地分散光线。优点:光的色散对应于现实世界中的色散,即使是没有经验的艺术家也可以使用这种方法。缺点:渲染时间相对较长。
那么,什么是GI?

左:使用区域光渲染的场景,没有 GI。右图:使用 GI 渲染的场景。注意颜色渗色 - 彩色墙壁与后墙相遇 - 以及光线的和谐分散。光的额外反射使 GI 场景整体更亮,完全黑色的区域非常罕见。(场景是 © Holger Schömann)
GI 是场景中不同对象之间的光相互作用。简单地说,光被反射到物体上,就像它发生在现实世界中一样。光线还会到达普通光源不会照亮的区域(例如,角落)(在上面的示例图像中,您可以看到许多黑色区域,在没有 GI 渲染的场景中,任何光源都无法到达这些区域)。
这几乎就是 GI 所做的。虽然听起来很简单,但实际过程却相当复杂:当使用传统光源渲染场景时,光仅从有限数量的光源(灯光本身)发出。当应用 GI 时,物体的几乎任何部分都可以反射光。
我在哪里可以找到 GI 设置?
GI 参数可以在 Cinema 4D 中的以下位置找到:
-
全局:在渲染设置中:全局照明和团队渲染
-
在材质编辑器中的照明通道中的材质级别。
-
在合成标签中的对象级别。
要激活 GI,您只需:
-
打开“编辑渲染设置”对话框窗口(主菜单:渲染- 或只需按 Ctrl+B)
-
单击“效果...”按钮并选择“全局照明”
-
在随后出现的 GI 设置中,从预设菜单中选择您的投影类型所需的预设。
第一步
如果您想使用全局照明来照亮场景,您应该怎么做?哪个工作流程能让我快速获得最佳结果?
-
在渲染设置中激活全局照明(“效果……”按钮)。
-
将预设设置为适当的设置。任何后续的测试渲染都必须以合理的速度完成。否则测试渲染阶段可能会变成一个艰巨的过程。请按照以下步骤确保不会发生这种情况:
-
以较低的分辨率渲染(例如,320 x 240 通常足以检查场景或场景的一部分的亮度)或:
-
以较低的分辨率 使用交互式渲染区域(IRR)。
-
首先,专注于亮度、光色散和类似元素。
确定您是否需要额外的光源。该伽玛值(常规选项卡)可以增加,如果必要的话(还要记住颜色映射参数这里和这里)。 -
一旦您对场景的照明感到满意,您就可以将注意力转向 GI 质量。首先,检查您是否可以实现门户或多边形/区域灯。这可以提高渲染质量并大大缩短渲染时间。
-
现在开始通过定义更高质量的预设来提高 GI 质量 - 或通过调整个别设置。
错误修正
GI 阴影渲染不够精确?
对于 Portals 和 Polygon Lights,激活Force Per-Pixel选项。
斑点渲染?
在大多数情况下,提高样本值(常规选项卡)会有所帮助。
渲染时间太长?
是样品,记录密度或值过高?是否激活了以下一项或多项(这些选项可提高图像质量但渲染速度较慢):多边形灯/门户的距离贴图已激活?折射焦散激活(选项选项卡)?
您是否激活了主要方法和次要方法 准蒙特卡罗 (QMC)模式?2 倍QMC产生最好的质量,但迄今为止是最慢的 GI 模式。
样本或记录密度 的值是否太高?是否为多边形灯/门户启用了逐像素强制?检查您的折射焦散设置。
也许您已经启用了过大辐射贴图的保存和加载(缓存选项卡)。
不幸的是,渲染缓慢还有无数的原因。
技巧和窍门
那么光究竟是从哪里来的呢?
示例 1

在放置物体并对其进行纹理/着色并完成略微反光的地板之后,您不必成为一名火箭科学家来照亮这个场景。
在这个场景中,物理天空旁边的唯一光源是左侧的两个荧光灯。

Physical Sky 和 2 Polygon Lights 用于照亮场景。
房间的前后都有开口,可以让大量的光进入。 两种类型的光通过这些开口进入房间,它们都来自物理天空:
-
投射区域阴影的黄色阳光
-
天空半球发出的蓝色天空光。
左侧墙上的两个多边形灯(应用了发光材料的对象)对房间的整体照明影响很小。右侧电视发出的标称光量根本不起作用。
这几个光源足以实现这个场景的逼真照明。大部分工作由 GI 完成。否则将使用预设 内部高(高漫反射深度)。
使用物理天空,稍微提高天空值并应用更强的太阳值。
示例 2

Holger Schömann 的场景。
除了地砖和位移产生的地毯的分散反射之外,使这个场景更加引人注目的是所使用的 HDRI 照明。

光只能通过窗户和天窗进入这个房间!
这个房间有两个相对较大的开口,光线可以通过它们进入——天花板上的天窗和窗户。两个开口都被定义为GI 门户,以便将 GI 计算集中在正确的区域。光线是通过Sky Object上的HDRI纹理生成的。
示例 3
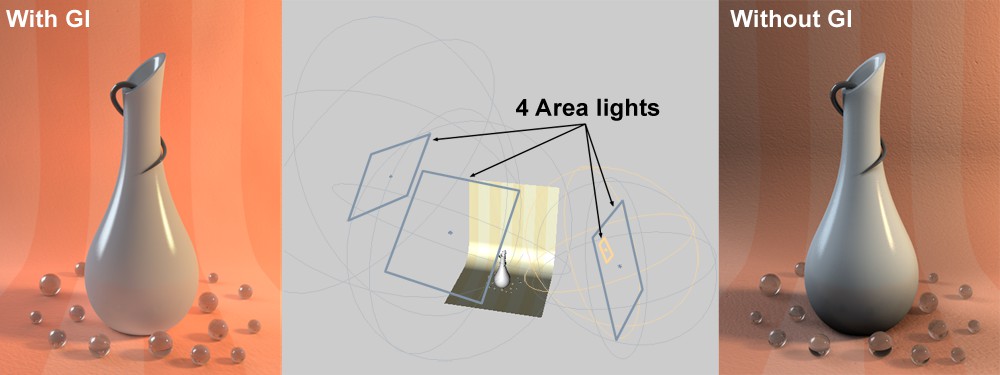
4 区域灯用于照亮花瓶。
是什么让这个花瓶看起来这么棒?实际上,没有什么特别之处(除了场景本身的出色构图……):场景由四个带有反平方衰减(“详细信息”选项卡)的略带蓝色和橙色的区域灯照亮。衰减类型很重要,因为它最准确地模拟了真实世界光的衰减。此外,已为多个区域灯光激活了“在反射中显示”选项,从而在花瓶表面产生了多次反射。
正如您在上图中所看到的,使用 GI(IR+IR 漫反射深度= 3)会产生均匀且非常令人愉悦的光色散。
户外场景

左:漫反射深度= 1;右:漫反射深度 = 3。可见差异很小,但渲染时间差异很大。
对于主要由天空照亮的室外场景,漫反射深度值为1就足够了,因为天空几乎从每个方向发射光,并且几乎所有对象表面都“看到”天空并被它的光照亮。
颜色映射和 32 位渲染
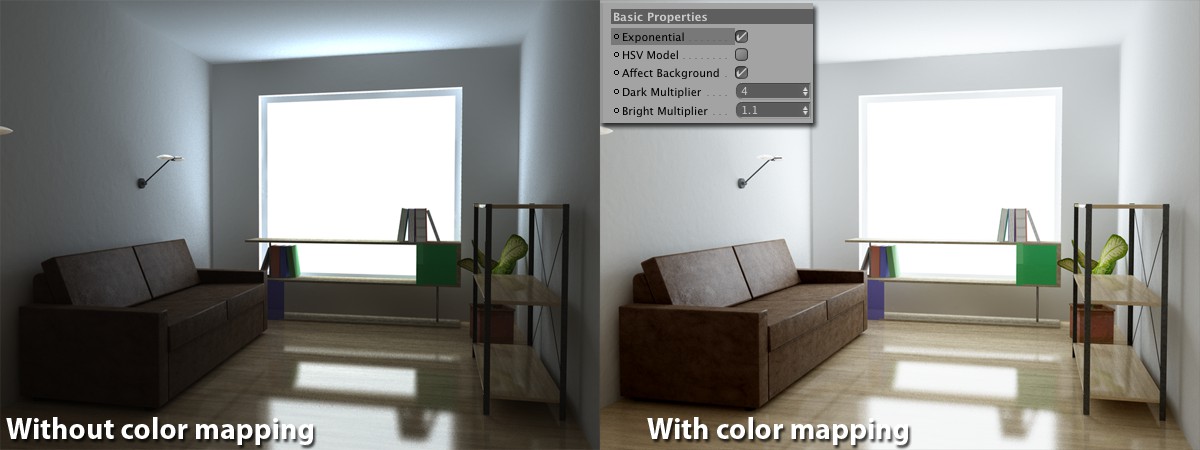
留下了正常的 8 位渲染;右侧是使用颜色映射渲染的图像。唯一使用的光源是多边形灯(应用了照明材料的对象)。Holger Schömann 的场景。
平衡渲染图像的亮度对于实现最佳渲染结果非常重要。很多时候场景的亮度不均匀或包含错误的对比度。有时,如果场景渲染得太暗,艺术家往往会提高光源的亮度,结果却发现这些区域被照亮得太亮了。
有两种方法可以避免这种情况:
-
颜色映射
-
32 位渲染,随后在可以编辑 32 位图像并提供编辑 32 位颜色深度的必要工具的图像编辑软件中进行编辑(当前版本的 Photoshop 仅提供数量有限的用于处理 32 位图像的工具)图片)。
两种方法基本上都做同样的事情——它们获取具有更大颜色深度的渲染图像并将它们转换为 8 位图像。
从 GI 中排除玻璃
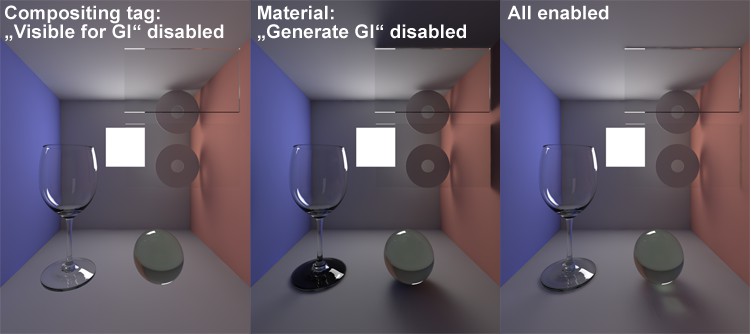
每个透明物体都以不同的方式从 GI 中排除。渲染时间从左到右增加。不是在中间图像中渲染的阴影有多暗。
根据场景,您可以通过以下方式从 GI 中排除对象
-
应用合成标签(由 GI选项看到)……
-
或在材质通道中(接收 GI选项或为焦散生成 GI),它允许您“阻止”某些材质的 GI(对于具有接收 GI 的透明材质,这会自动发生- 另见玻璃/镜面优化)。
由于它的透明度,玻璃可以很容易地从 GI 中排除,因为效果非常小,因此可以减少渲染时间。
您基本上必须根据个人情况决定是否将 GI 应用于场景中的玻璃对象会在最终渲染图像中产生明显或重要的差异。使用上图作为参考。
GI 和烘焙纹理
见烘焙对象
GI 和镜面高光
请注意,当仅使用 GI 照亮场景(不使用 Cinema 4D 灯光对象且仅使用发光对象)时,将忽略材质的高光颜色通道。那么,这是为什么呢?
嗯,这两种效果都只是功能良好的错觉,使用常见的、通常为球形(即非常小的)光源使材料看起来逼真。在现实世界中,镜面高光只是区域光的反射。
对于 GI 的计算,这意味着以下内容: 使用反射通道和发光对象的大小/颜色调整镜面高光。
当然,您还可以创建影响特定对象的其他 Cinema 4D 光源,以创建更多镜面高光。这可能不符合真正全局照明的原则,但重要的是最终结果!
地理标志和动画
GI 和动画在技术上具有挑战性。如果使用 GI 渲染单个图像需要很长时间,那么使用一系列这些图像渲染动画将需要很长的渲染时间。此外,如果 Irradiance Cache 的设置设置得太低,它往往会闪烁。
使用 GI 创建动画时应遵循以下几点:
-
使用 IR+IR/IR+QMC 时:如果表面出现闪烁,则可能是Samples值太低(甚至可能需要四位数)。另一方面,如果对象周围的小区域出现闪烁,则记录密度值太低。在这种情况下,减少最大间距值应该会有所帮助。如果这不起作用,请将记录密度设置为更高的设置。
-
如果基础光照贴图质量较差,甚至会在优化的 IR+LM 设置下发生闪烁(请参阅下面的优化光照贴图)。
-
QMC+QMC 不会闪烁(渲染时间会相应增加;这些将是最大值)。
相机动画和完整动画
Irradiance Cache 提供以下动画类型:
-
使用相机路径:只有相机在运动,所有其他项目元素在照明方面保持不变 - 没有物体和灯光移动。这使 Irradiance Cache 变得容易,因为它可以为整个动画使用单个非闪烁缓存。在整个动画模式必须被禁用(和使用相机路径如果使用光照贴图启用)。您还可以使用技巧(请参阅Prepass Only)来获得所需的结果。
注意:请注意,通过 Team Render 进行渲染时,仅当在渲染之前可以分发单个缓存(只能在没有 Team Render 的情况下在单台计算机上生成)时,使用缓存才有效。然后可以将此缓存分发到渲染客户端(启用自动加载选项)
-
完整动画:对于对象和/或灯光动画的不同照明情况,必须为每个图像渲染一个单独的缓存。如果您不想加载或保存 GI 缓存文件,请为所有涉及的缓存类型禁用自动保存和自动加载(缓存文件选项卡)。停用与相机动画相关的所有选项(例如使用相机路径进行光照贴图)。
如果要加载/保存缓存文件,必须为所有涉及的缓存类型启用自动加载、自动保存和完整动画模式。
GI 缓存和团队渲染
GI 和 Team Render 如何协同工作?
剧照
使用 Still,您无需进行任何更改;使用默认渲染设置(不是与此结合的渲染设置),所有渲染客户端将参与渲染单个缓存文件,所有渲染客户端在渲染期间也将使用该缓存文件。
动画片
首先,您必须确定是否正在渲染相机动画或完整动画(有关它们有何不同的解释,请参见上文)。
-
完整动画:这可以直接发送到 Team Render 进行渲染。确保在缓存文件选项卡中启用了完整动画选项。
-
相机动画:所有缓存必须首先在没有 Team Render 的情况下预先计算(这是实现无闪烁结果的唯一方法)。随后,可以在 Team Render 中渲染场景,包括缓存文件。
以下适用于这两种方法: 如果存在应与 Team Render 一起使用的预先计算的缓存文件,则必须在“缓存文件”选项卡中启用“自动加载”选项。
如果使用 QMC Rendering,不需要缓存,也可以直接发送到 Team Render。
优化光照贴图
不幸的是,光照贴图从一个动画帧到下一个动画帧并不是特别恒定。此外,可能会突然发生漏光,这会对 GI 计算产生负面影响。请尝试以下操作:
-
在Light Mapping选项卡中 尝试使用Prefilter(更快)和Interpolation Method(更慢)。可以在一定程度上平滑光照贴图,从而减少后续光照贴图之间的差异。较大的样本计数值也很有帮助,因为它们还具有平滑效果。
-
单多边形壁强度会导致漏光(小而非常亮的点)。确保使用适当的体积(即厚度)创建墙。
-
如果在使用 IR+LM 时在拐角/斜角处发生广泛的闪烁,请增加路径计数 (x1000)值。如果闪烁只发生在一个小的孤立区域,减少样本大小值会有所帮助(可能需要增加路径计数 (1000s)值以进行补偿)。