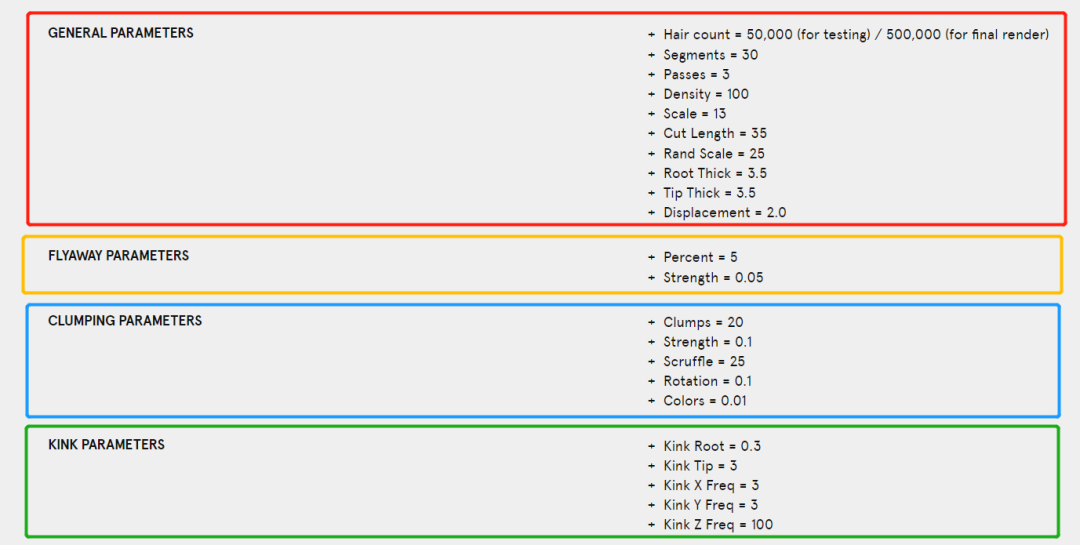如何用3ds Max和Corona创建羊毛地毯
今天给大家带来由建筑可视化公司Pikcells带来的羊毛地毯创建教程,下面就一起来看看吧——
参考图片
在看过众多大佬们的案例教程后,正式创建工作场景前的搜集参考照片步骤应该已经被大家刻进DNA了。本项目的的地毯参考图像如下图所示:

3D创建
首先创建一个2500mm*1500mm*15mm的框架,并在其边缘设置一个大的圆形倒角,移除一半的底面,确保保持弯曲的边缘不会露出地毯底面和过多的几何形状。
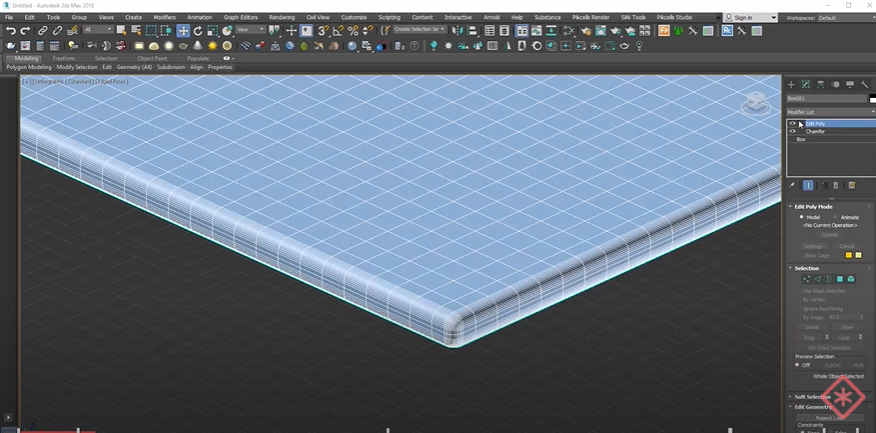
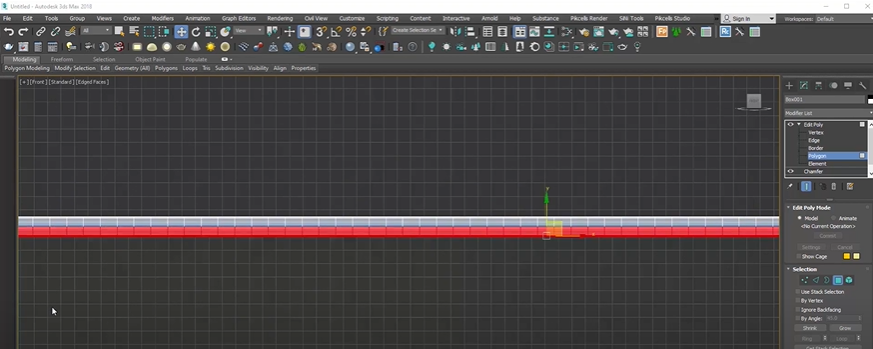
使用噪波修改器为网格添加细微的变化。大致步骤是设置两个噪波修改器添加形状混合使物体更逼真。
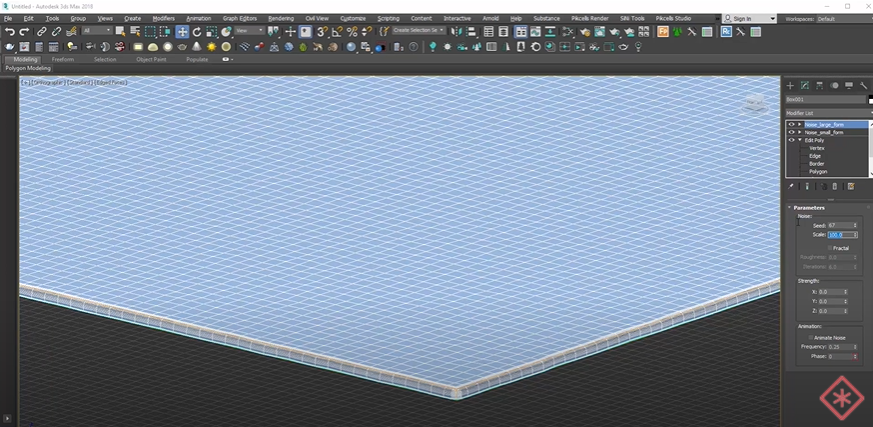
为了进一步设置外观,需要在堆栈上使用置换修饰符来创建一些自然的折痕或者折叠效果,在不依赖于渲染测试的情况下保持更改的非破坏性。
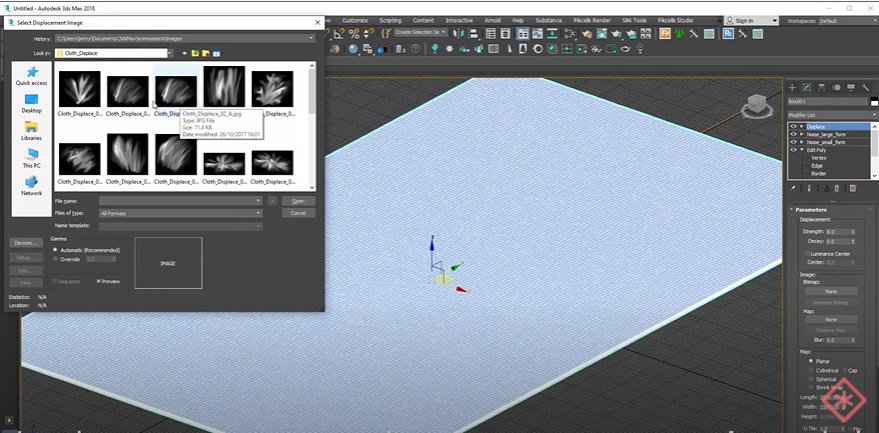
地毯整体的形状和尺寸创建完成后,打开网格并使用3ds Max的内部工具来调整边缘和多边形角度,以确保粗麻布纹理能够跟随曲线而不会扭曲。【checker】选项会显示纹理如何分布和网格拉伸,所以可以通过该选项来查看对象变化。
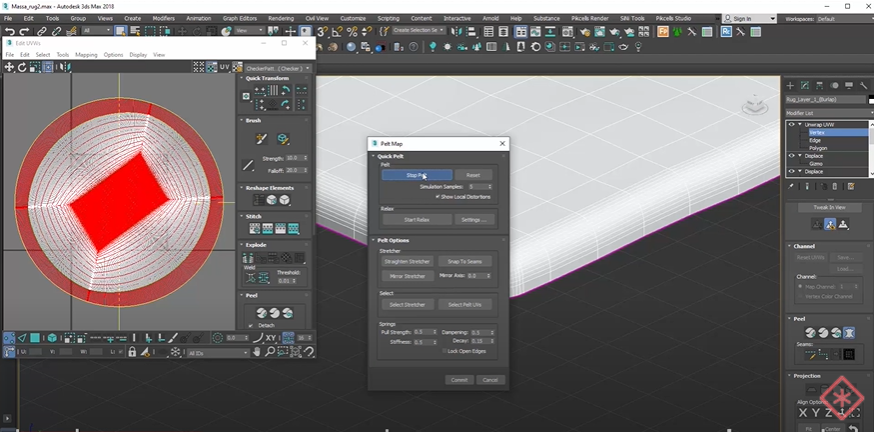
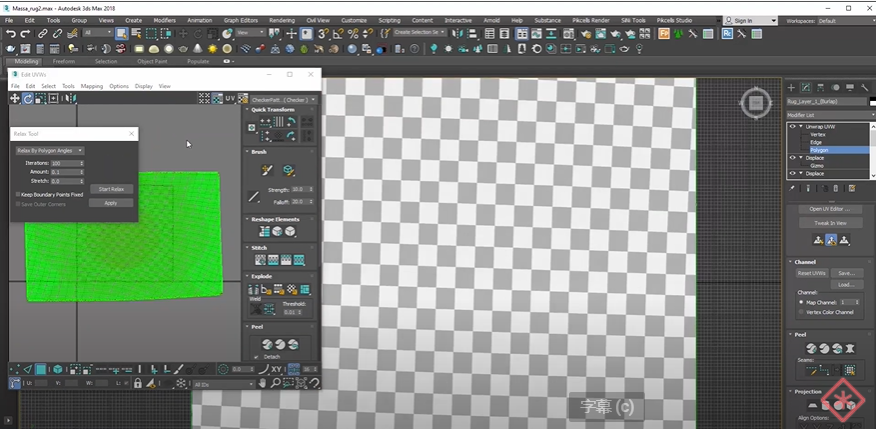
完成后,可以使用库中的可平铺纹理创建Corona材质。这一步骤中可以在平铺中设置反照率、反射率、光泽度和法线贴图。具体设置可观看视频2:44-2:50处。
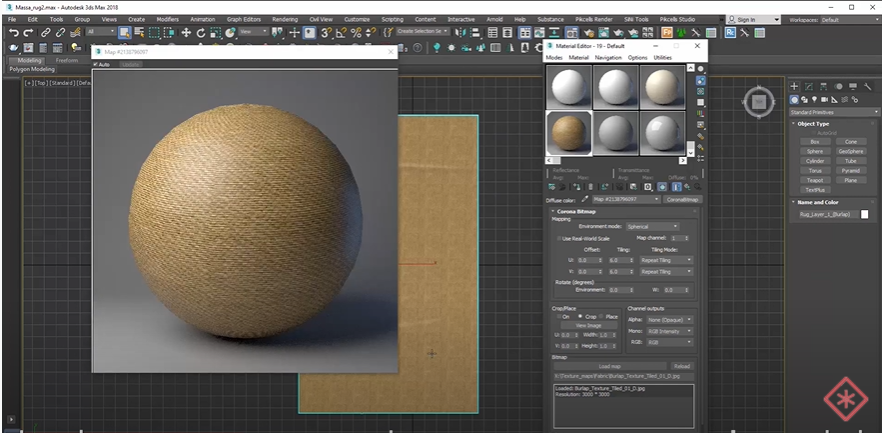
然后再复制这个网格三次,并将材质应用到第一层(即基础层)。
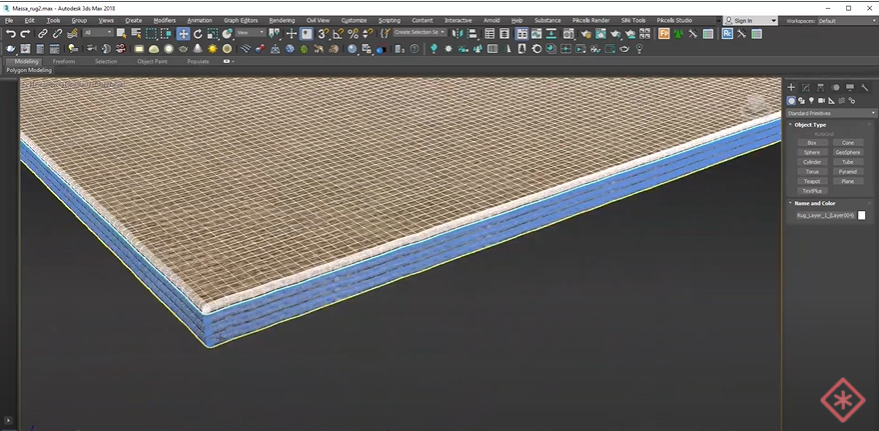
刚刚制作的三层基本上都是以非破坏性的方式存储材质,此时通常在材质中将不透明度设置为0,使这些新图层不可见。
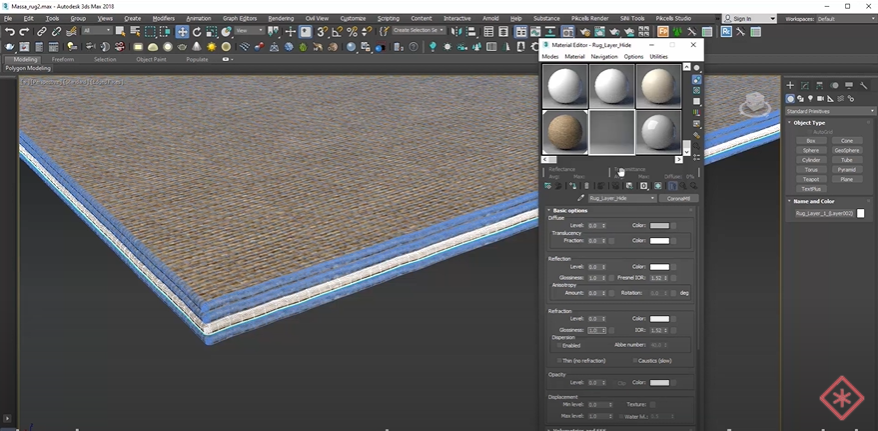
在第一层加上皮毛材质,这将是地毯最为蓬松的白色部分。这一步的重点是获得柔软的外观,所以不需要每个调整每个参数,只需要尽可能地模仿羊毛就好。参数设置可参考视频3:39-4:15,同时使用PS创建遮罩来确保穿过地毯时每条线的整体外观一致。
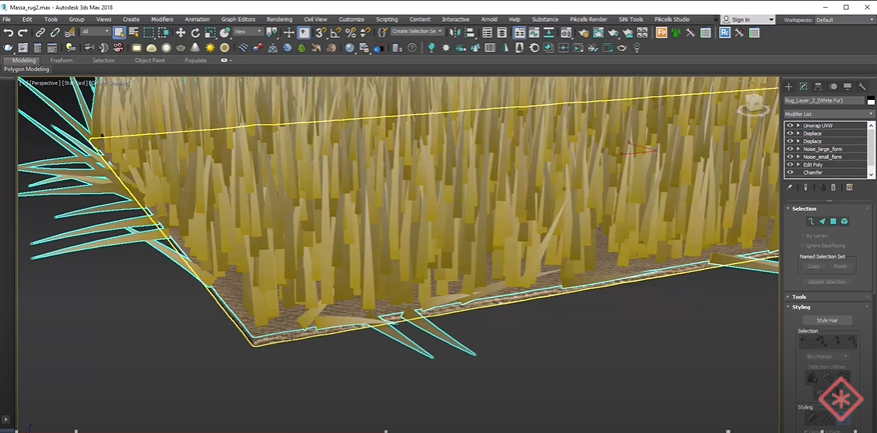
在样式设置中,将数量保持在50000,使用刷子等工具轻轻推过相互重叠的大致方向,同时将一排排梳理在一起营造层次感。
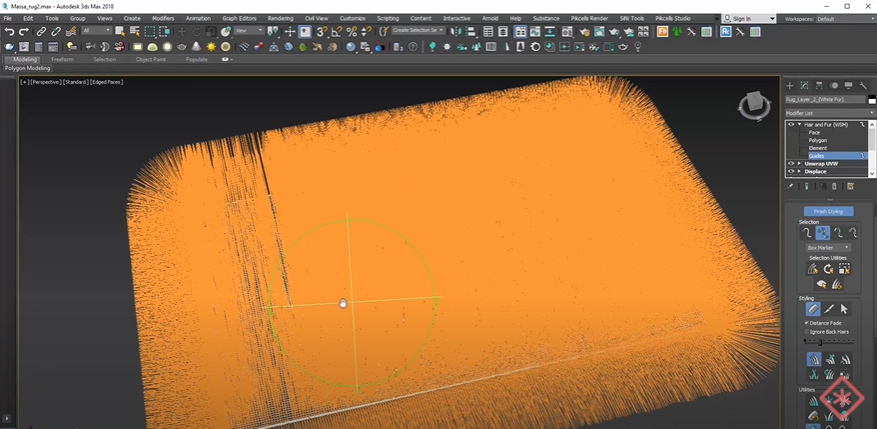
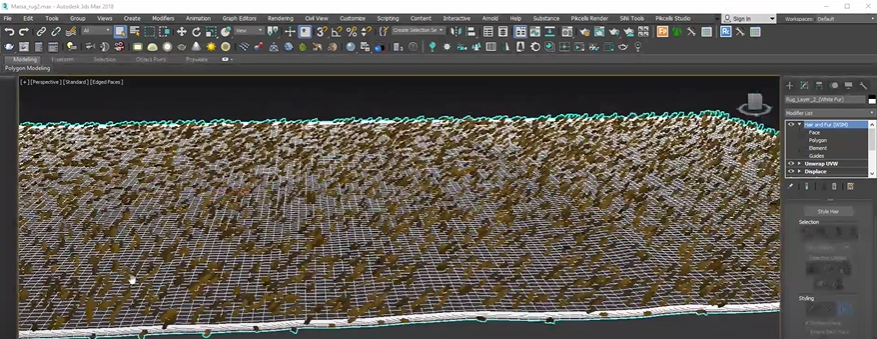
样式制作差不多的时候,就可以将白色毛皮层稍微放在主基础层上,使用Corona的交互式渲染工具及逆行快速渲染测试。此时虽然没有应用任何材料,但仍可以看出已经创建好的柔软毛饰面,并且可以控制高度和低度。完成这一步后,将数量从50000更改为500000。
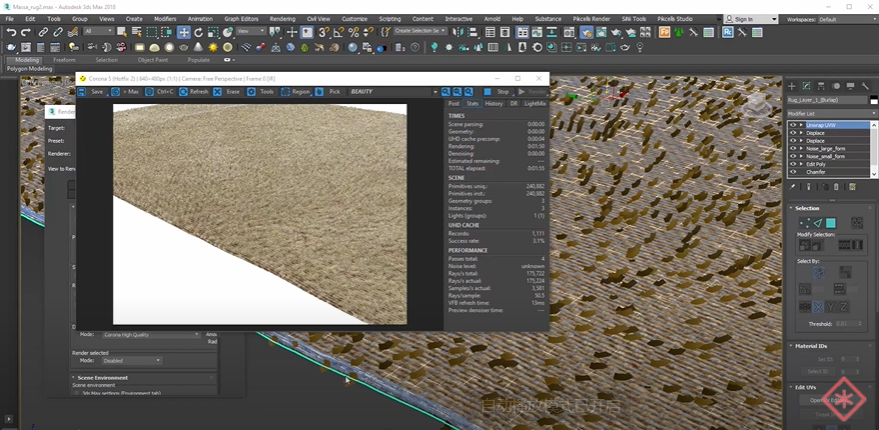
剩下的几层重复相同的动作,也可以直接复制刚刚创建的效果并粘贴到下一层。从这里开始调整构成地毯条纹图案的设置,然后复制到最后一层。

之后使用材质库,导入和修改三种不同的材质,该项目主要使用白色、黑色和棕色的材质,白色材质调整黑色至0.11、光泽值0.1,柔软度值0.95和较低的反射,黑色和棕色材质以同样的方式进行修改,只不过黑色素值更高(为0.5)、光泽度更低(为0),并将黑色和棕色设置在另外两层上。
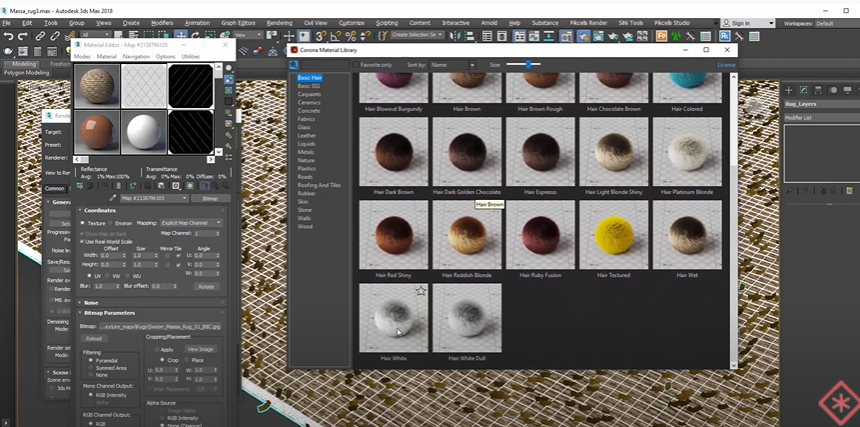
最后可以调整最终的地毯层并进行测试渲染,在这个过程中可以根据需要进行上下移动层高或者单独调整各个层。
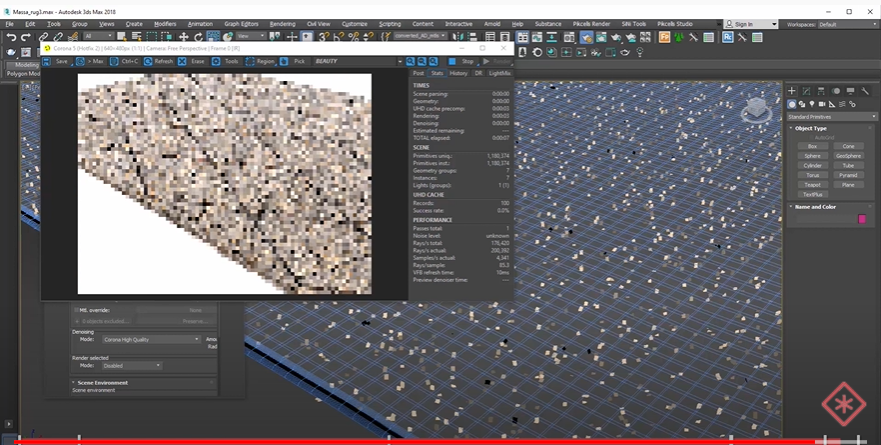
附具体参数笔记——