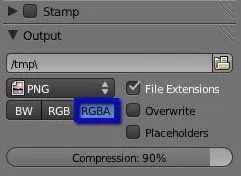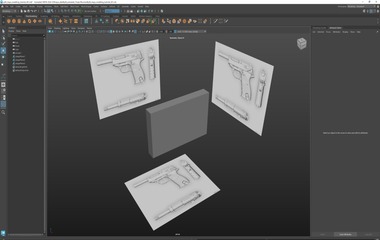使用Blender创作不可不知的10个小技巧
Blender作为一款免费开源的3D软件,一直以来备受动画创作者的青睐,但很多设计师在使用时不得其法。今天就给大家分享国外艺术家Paul Hatton总结的10个可能常被忽略的Blender小技巧。
1. 隐藏不必要的物件
动画创作者经常要面对物件复杂的场景,若要针对场景的某个物件进行编辑,其他物件就像烦人的苍蝇般,降低创作者的专注度,打乱整个创作流程。这时可以使用快捷键「Shift+H」,隐藏其他没被选取的物件,清空画面烦人的事物,专注在某个物件的编辑,完成阶段性任务。
2. 实例(Instances)
刚开始建模时,很多人都搞不清楚复制物件与实例化物件之间的差别,因此选择用复制物件来创作。但复制物件在修改上非常麻烦,因为复制这个动作,只是生出一个与物件相同大小、形状与数值的模型,当主要物件要修改时,其他复制物件不会跟着一起改动,必须重新复制。
然而实例化的物件与主要物件却是有连结关系,因此不论主要物件修改了什么,其他实例化物件都会跟着修改,且使用实例化物件还能降低容量。复制物件快捷键「Shift+D」;实例化物件快捷键「Alt+D」。
3. 回圈切割(Loop Cut)
若想要在模型上加入更多细节与层次,通常会建议使用回圈切割(Loop Cut) 功能—快捷键「Ctrl+R」让切口围绕物件的回圈。有粉色跟黄色不同颜色标示水平与垂直,另外滚动滑鼠滚轮能进行多个均匀间隔的回圈切割,但要注意是在编辑模式下进行。
4. 更细致的编辑转换
如果想处理小细节或是需要精致度的地方,只需按住Shift,就可以进行更精细的编辑,包含移动、旋转和缩放等动作。特别是在子物件(sub-object) 模式,要对点、面、边进行转换,这个小技巧能帮助你快速创作。
5. 吸附(Snapping)
若想要快速有效地把物件放入场景中,可以尝试吸附(Snapping) 功能。举例来说,如果想把家具放在房屋模型中,却又不希望花时间转不同角度去看物件有没有放好,可以使用对齐旋转(align rotation) 选项将物件放到任何曲面上。
6. 部分渲染
渲染是动画创作中最耗时的流程之一,特别是渲染一个大型专案,若有小地方需要修改,又要重新算图让人一个头两个大。而在Blender只要使用快捷键「Ctrl + B」,在视窗上选择想渲染的地方,就可以进行部分渲染。同一个快捷键也可以用来删除特定区域。
7. 删除时重新连结节点
常使用节点的创作者,应该会容易遇到删除某个节点后,又要花时间重新连接节点的窘况。而在Blender可以透过快捷键「Ctrl+ X」,在删除后自动连接节点,可说是非常好用的快捷键。
8. 3D游标
3D游标是很多Blender新手的魔王关卡之一,难以驾驭与熟悉,导致无法好好使用,而拖累了创作进度。因此这边要来介绍游标的优点,它能够作为放置物件的原点,使用滑鼠左键将3D游标放在所需位置,然后使用「.」将「定轴点」(Pivot Point)更改为3D游标,就能好好使用它完成创作。
9. 恢复历史纪录
做任何创作,经常会遇到必须重做的时候, Blender有储存完整的操作历史,只需按快捷键「Ctrl+Alt+Z」,就可以回顾过去的操作历史,选择想要的地方重新出发。
10. 渲染出具有透明度的图像
最后要介绍一个非常有用的工具,在「输出」(Output) 栏位中选择「RGBA」,将能渲染出具有透明度的图像,但要记得输出PNG档,Jpeg档是不会显示透明度的。
正如艺术家Paul Hatton所说:“渲染总是动画创作中最耗时的流程之一”,在这里给大家推荐【渲云影视客户端】,可按需提供项目定制渲染服务,帮助用户快速完成三维制作后期的渲染计算,服务于影视动漫、特种电影(环幕/巨幕/球幕)、工业设计、建筑漫游、VR/AR等多领域三维内容制作团队。
渲云客户端