3d Max打开出错,弹出“无法初始化图形设备”怎么办?
使用3d Max这款软件时,不少朋友经常会遇到一些常见的问题如:3d Max打开就发生错误?遇到这类3dmax打开错误怎么办呢?
先来看看3d Max打开出现错误的弹窗,针对问题解决即可。
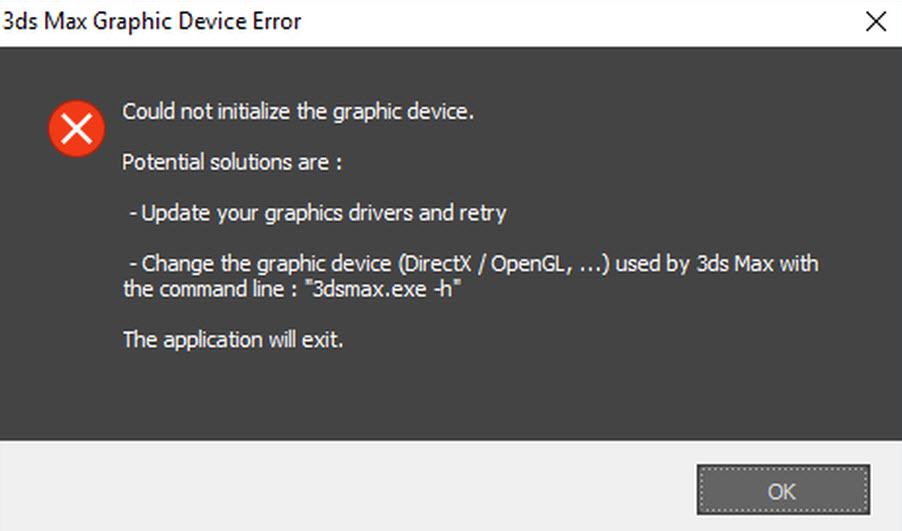
打开3ds Max时,可能会显示以下两条不同错误消息之一:
3ds Max图形设备错误
无法初始化图形设备。
可能的解决方案有:
— 更新图形驱动程序,然后重试
— 使用命令行更改3ds Max使用的图形设备(DirectX/OpenGL...):“3dsmax.exe -h”
应用程序将退出。
或
3ds Max图形设备信息
无法初始化图形设备。
潜在的解决方案包括:
— 更新图形驱动程序,然后重试
— 使用命令行更改3ds Max使用的图形设备(DirectX/OpenGL...):"3dsmax.exe -h"
要获取有关此问题的详细信息,请将环境
变量OGS_ERROR_LOG_ENABLED设置为1,然后重试
应用程序将退出。
原因包括以下但不限于:
1、显卡或显卡驱动程序不兼容或不受支持。
2、3ds Max无法识别在当前设备上要利用的合适GPU。(例如,虚拟机、VMWare、Boot Camp)。
3、运行早期版本的3ds Max 2018。
4、3dsmax.ini文件中存在Direct3D版本不匹配设置。
解决方案:
1、安装缺少的更新
1)转到Autodesk Account。
2)选择“产品和服务”>“所有产品和服务”。
3)选择3ds Max。
4)查看更新和附加模块。
5)查找所使用3ds Max版本的最新更新。
6)选择“浏览器下载”选项。
例如,如果运行3ds Max 2020,则最新更新为2020.3。
2、检查显卡是否已认证
确认显卡已列在3ds Max认证硬件列表中。
使用非认证显卡的问题包括:3ds Max未打开、视口操纵速度较慢和从Windows 7等操作系统升级到Windows 10后,软件无法打开。
3、安装最新的显卡驱动程序
通过制造商网站将显卡驱动程序更新到最新版本。
4、更改显示驱动程序
更改3ds Max显示驱动程序选择,以在3ds Max与任何不受支持或旧版显卡硬件之间实现更好的兼容性。如果在使用Direct X9时遇到问题,则必须将其切换到Direct X11。此错误意味着正在使用的系统与Direct X9不兼容。
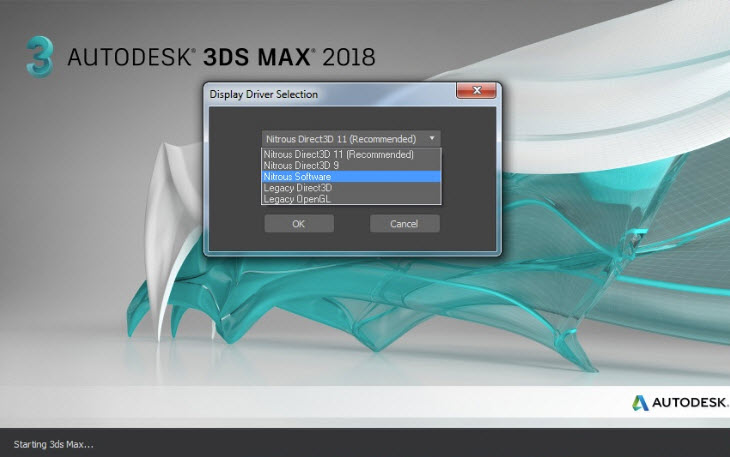
5、检查3dsmax.ini设置
Go to C:\Users\username\AppData\Local\Autodesk\3dsMax\[version]\ENU.
注意:如果此文件夹未显示在Windows资源管理器中,请确保选中Windows资源管理器中的“视图”>“隐藏项目”复选框。
1)在文本编辑器(例如记事本)中打开3dsmax.ini文件。
2)按CRTL + F键并搜索标记为[CommandPanel]的部分。
3)如果[CommandPanel]和[WindowState]部分下有两个GFXDirect3DVersion条目,则它们必须相同。
如果一个显示为9.0,另一个显示为11.0,则更改其中一个Direct3D条目,使其与另一个条目相同(通常,应将两者都设置为11.0)。
6、重置用户首选项
在某些情况下,通过将3ds Max重置为其默认用户配置设置可以解决该错误: 如何将3ds Max用户首选项设置重置回默认值
重要说明:尽管3ds Max用户仍可以在Apple Macintosh或虚拟机上成功运行其软件,但Autodesk不再支持这些配置,也无法保证软件在这些平台上正常运行。
3dmax渲染慢,渲染失败的问题,要考虑到本地渲染卡顿,渲染资源不足,想要提升渲染速度,在不增加额外的硬件成本的情况下,可以采用云渲染平台。
渲云渲染来说,根据项目需求选择合适的配置,可批量渲染,批量出结果,速度更快,效率更高。
渲云云渲染,可批量渲染任务,支持多种软件和渲染器、支持多种通道渲染,可根据需求定制渲染方案,支持高参数大图无忧渲染,可在手机/电脑实时进度查看,可通过手机端微信可查看实时渲染进度、下载和分享结果文件。










