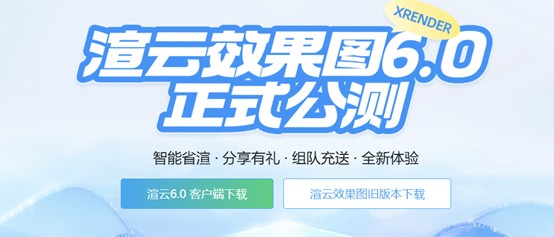c4d渲染抗锯齿怎么设置?
抗锯齿是从您的图像中删除锯齿状边缘,工作原理是将每个像素分解为子像素;不是仅计算像素的一种颜色,而是计算多个颜色值并对其进行平均以生成像素的最终颜色。
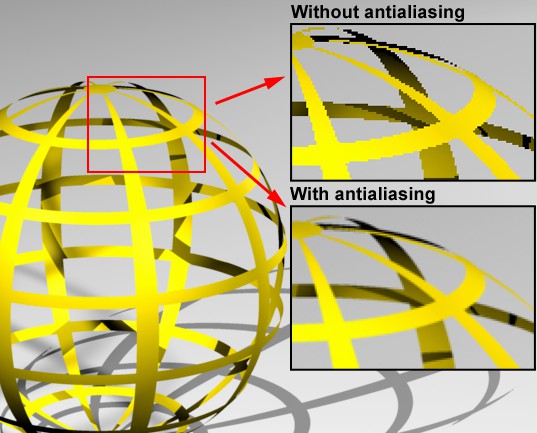
使用抗锯齿页面上的设置,您可以去除锯齿状边缘。右上角的插入框显示没有抗锯齿的锯齿状边缘,右下角的插入框显示应用抗锯齿的平滑结果。
Cinema 4D 中的几个功能都有自己的抗锯齿设置(例如,反射通道中的漫反射、各向异性等)。在决定大幅增加“编辑渲染设置”菜单中的抗锯齿设置之前,请记住这一点。
抗锯齿如何工作?
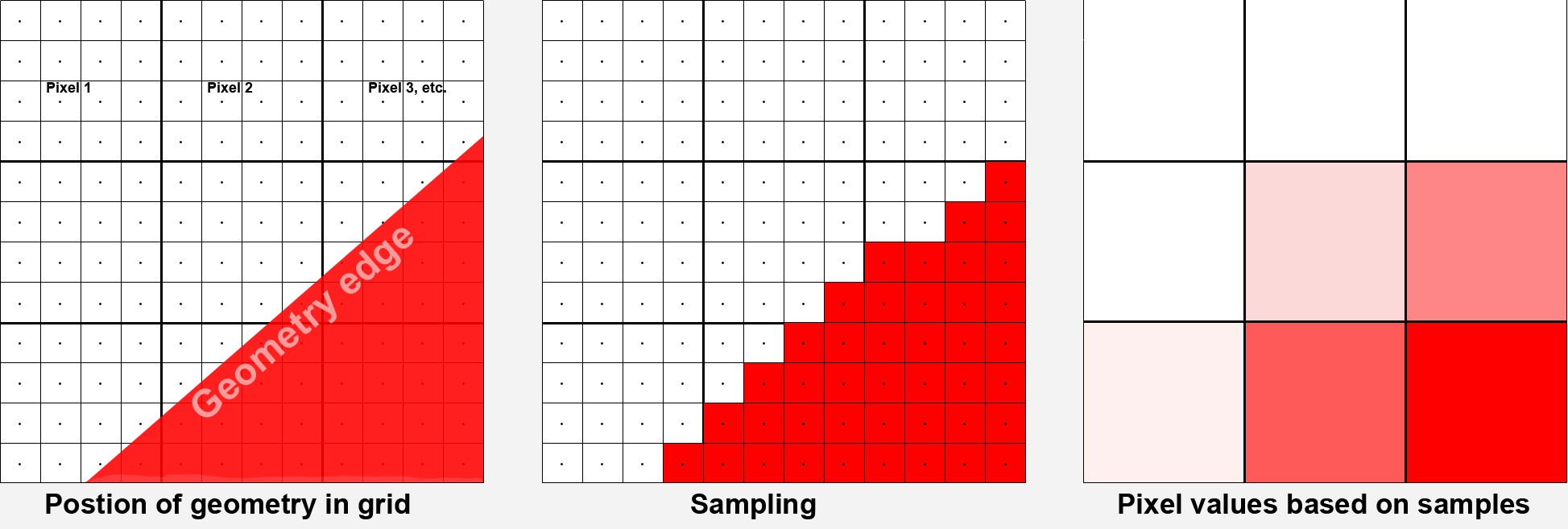
像素(显示为大方块)被细分为子像素。为每个子像素计算颜色值。相似的颜色值将汇总为单个像素颜色值。
对于渲染,渲染摄像机角度将首先划分为像素网格(使用“编辑渲染设置”菜单中的“宽度”和“高度”参数定义)。原则上,现在每个像素可以发生很多事情,例如,对象边缘可以穿过它,纹理可以将像素分成 2 种不同的颜色等。但是,每个像素只能有一个颜色值。根据这些准则计算图像是一项艰巨的任务,该图像具有同质和自然流动的对象和颜色边缘在视觉上的吸引力。
此问题的一种解决方案是将每个像素分解为子像素,并为每个像素单独计算一个单独的样本(=颜色值)。这个过程也称为过采样(或简称“采样”)。
第二步是根据每个像素周围定义的半径汇总这些像素的颜色值(这由下面进一步描述的过滤器完成)。

从左到右:无、几何(略微模糊的纹理是抗锯齿过滤器的结果)和最佳抗锯齿。
要输出的图像将在没有抗锯齿的情况下计算(任何具有不同设置的现有渲染标签将被忽略)。可以在物体和颜色边缘识别阶梯状结构。
此模式特别适用于质量不重要的快速测试渲染。
几何学
这是平滑所有对象边缘的默认设置(自动使用 16x16 子像素)。
最好的
这使得(除了对象平滑)Cinema 4D 的自适应抗锯齿(额外的子像素将仅在关键区域计算,即对于颜色与其相邻像素的颜色差异很大的像素),这会影响颜色边缘(例如,也阴影、透明物体后面的物体等)。这反过来又通过此模式可用的几个参数进行控制。
最低级别
最高等级
阈值[0..100%]
此设置用于控制 Cinema 4D 的自适应抗锯齿。对于颜色差异过大的相邻像素,将计算子像素;对于非关键区域(大的、颜色均匀的区域),如果可能的话,将不计算子像素。
大多数情况下可以应用这三个参数的默认组合。
最小级别定义将始终渲染的最小子像素数。对于大多数情况,默认值1.1就足够了。但是,如果在非常详细的区域中出现伪像,例如阴影元素被吞没,则应使用更高的值。
Max Level是应用于关键区域(主要是高对比度区域,即透明胶片后面的颜色边缘或对象边缘)的子像素色散。例如,可以在渲染玻璃时增加此值以确保渲染更精细的细节。
在下图中,乍一看无法看出两种设置之间渲染结果的差异。仅当您想从渲染中获得最大收益时才应优化设置(这当然会导致相应的渲染时间更长):

较高的抗锯齿设置通常只会在更精细的细节中引起注意。在此示例中,右侧图像的渲染时间是左侧图像的 10 倍 (!)。
所述阈值定义在哪个颜色发散程度最大使用量应适用于一个给定像素。小值将不允许发散,大值将在平滑开始之前允许更大的对比度。
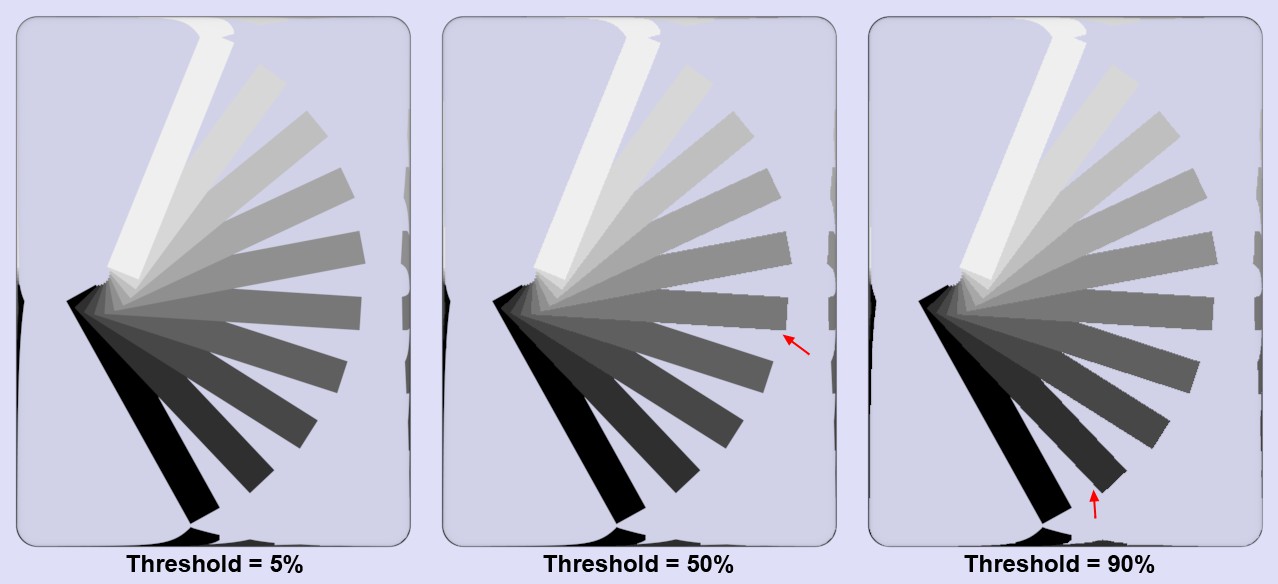
Min Level和Max Level 的各种阈值分别为 1x1 和 16x16 。更高的阈值需要更高的对比度来平滑。
上图显示了玻璃块后面的灰度风扇。为什么在玻璃物体后面?如上所述,如果没有玻璃,只会发生物体边缘平滑(自适应抗锯齿仅适用于颜色边缘或物体边缘平滑,用于位于透明物体后面或反射中的物体)。如您所见,低阈值会导致所有区域都被平滑,因为 Cinema 4D 在应用平滑之前只允许最小的颜色发散。阈值越大,应用平滑之前的对比度就必须越大。
在阈值(颜色)值为10%的平均场景中,大约 40% 的所有像素将受到影响,而5%的阈值将导致所有像素的 90% 受到影响。值为0%将导致渲染图像的所有像素都被抗锯齿——包括多余的区域。
这三个参数对渲染速度影响很大!太高的设置很容易将渲染时间增加十倍,而渲染质量不会有太大差异。对于大多数情况和中等渲染时间,默认值提供了非常好的结果。
请注意Render 标签与上面的结合。
此标签可用于定义对象级别的抗锯齿设置。在Edit Render Settings菜单中,将Antialiasing设置为Best,将Min/Max Level值分别设置为1x1。这反映了整个场景的最小抗锯齿量(即没有)。但是,您可以使用 Render 标签来定义每个对象单独应具有的抗锯齿量。例如,这使您可以对突出的前景对象应用高级别的抗锯齿,并逐渐减少对位于背景中相应较远的对象的抗锯齿。
如果出现伪影(例如,细阴影不再可见或几乎不可见),请降低阈值或增加最小级别值(后者将节省大量渲染时间)。如果高对比度区域出现锯齿状(例如阴影边缘、透明对象后面的边缘或纹理内),请增加 Max Level 设置。
关于渲染速度:
可以通过修改合成标签和阈值(颜色)最小值来影响渲染速度。级别/最大 电平参数。使用非常低的阈值(颜色)设置可能会使您的计算机陷入困境。在一般场景中,10% 的阈值(颜色)值将影响大约 40% 的像素 - 5% 的值将影响大约 90% 的像素。值为 0% 将导致在渲染过程中每个像素都被抗锯齿,即使不需要抗锯齿也是如此。
使用对象属性
如果启用此选项,您可以使用合成标签为每个对象分别指定最小/最大级别和阈值。
考虑多次通过
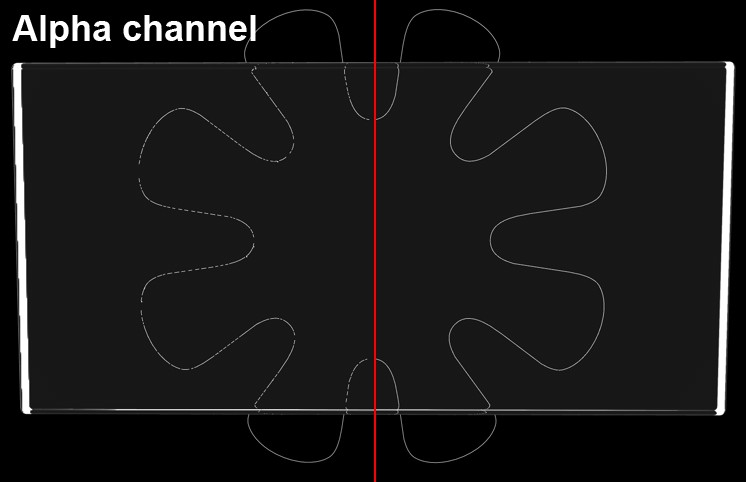
玻璃立方体后面的对象的 Alpha 通道(折射通道看起来很相似)。在左边,选项被禁用;在右侧,选项已启用。
在某些情况下,多通道和 Alpha 通道中的抗锯齿质量可能会受到影响。例如,如果将薄结构放置在折射透明表面后面并在黑色背景前面渲染,就会发生这种情况。在这种情况下,应启用此选项。在许多情况下,降低阈值会有所帮助。
筛选
抗锯齿过滤器工作原理的简要说明:根据抗锯齿设置,将计算每个像素的多个子像素,然后使用各种函数为该像素合并颜色(一个像素只能有一种颜色)。该过滤器适用于几何(对象边缘平滑)和最佳(颜色边缘平滑)抗锯齿类型。
一般来说,过滤器控制渲染边缘的锐度和清晰度。
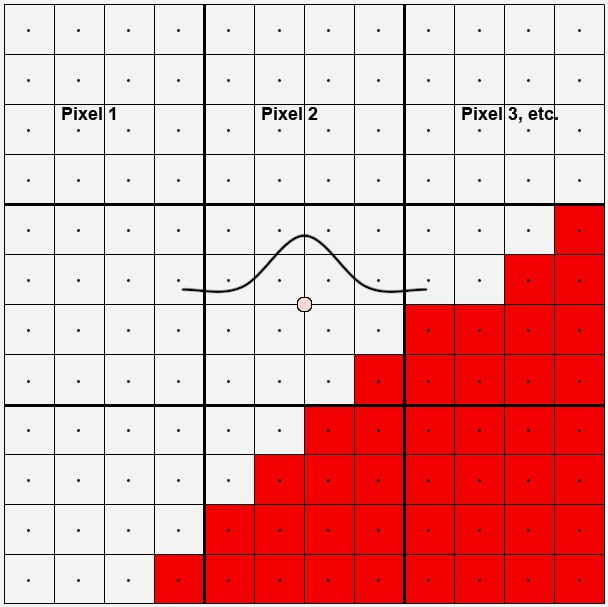
上图中有 9 个沿对角线穿过图像的边缘像素。看一下中心像素。16 个子像素用于计算该像素。15个是浅灰色,1个是红色。这些像素形成一条曲线(在本例中为 Mitchell)。想象这条曲线围绕像素中心平坦。该曲线然后定义了每个子像素应该具有的影响程度。因为过滤器尺寸(过滤器宽度设置)和过滤器高度(即考虑子像素的范围)可以扩展到最多 4 个像素,曲线可以扩展得更多。相反,这意味着大部分相邻像素看到相同的子像素,因此具有非常相似的颜色。当然,这样边缘就不能再看起来锋利和清晰了。
下图中是 8 个不同过滤器中每一个的曲线,并附有渲染示例。
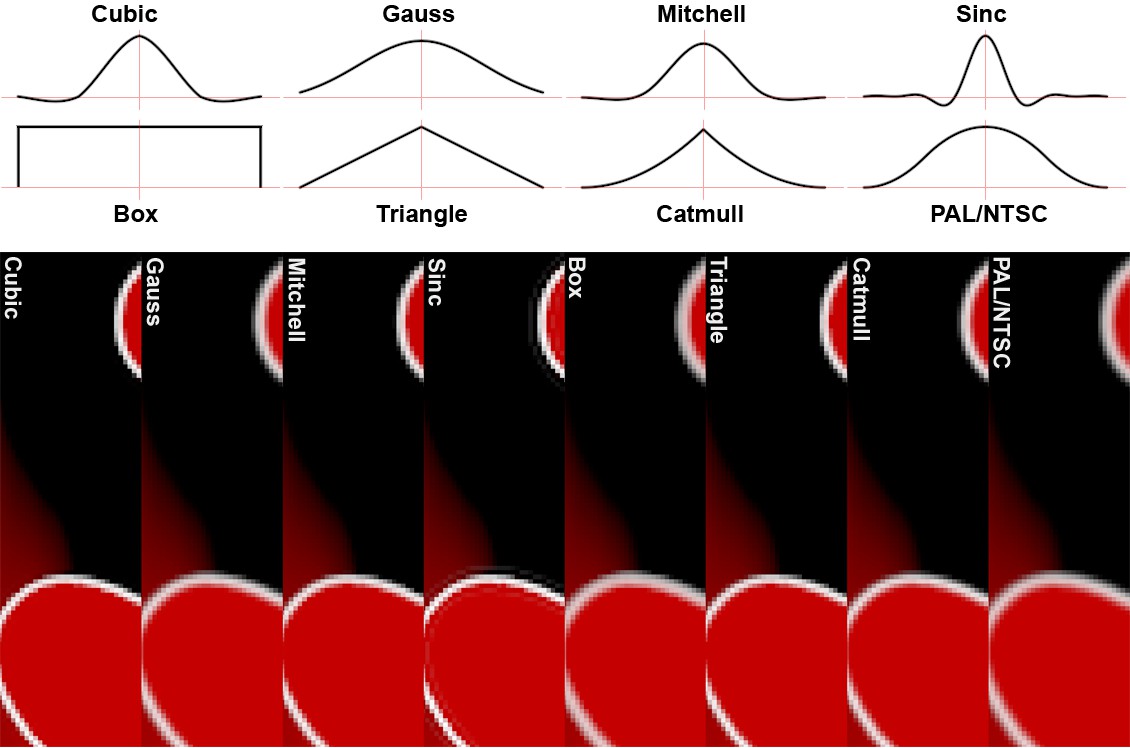
如果您查看上面的曲线,您会注意到几条曲线(Mitchell、Cubic 和特别是 Sinc)甚至低于零。这意味着在相应的边缘处,会渲染甚至不存在于场景中的对比色值。这使边缘看起来更清晰。但是,这可能会在某些情况下导致问题(请参阅“裁剪负分量”选项)。
在大多数情况下,过滤器选择对渲染速度几乎没有影响。
建议对动画使用软过滤器。太尖锐的边缘会导致闪烁。
自定义大小
过滤器宽度[0.50..4.00]
过滤器高度[0.50..4.00]
过滤器宽度/高度定义在计算像素颜色值时将考虑多少个子像素(从像素中心向外计算)(另请参见此处)。
只要启用了自定义大小选项,就会使用过滤器宽度和过滤器高度的理想值,该值也将显示。这些值与像素有关,即两个参数的值都为0.5表示将考虑左右 0.5 和像素中心点上下 0.5 的子像素,即所有子像素都将被考虑在内。像素表面上的像素。较高的值将相应地扩展到周围的像素,这将导致颜色边缘渲染得不那么清晰。
剪辑负成分
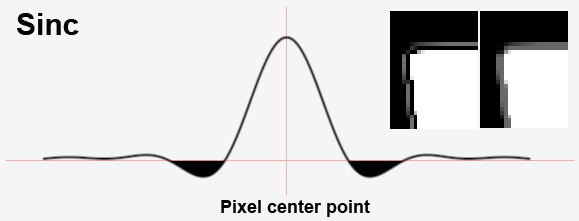
过滤器函数的负区域可以被剪裁。
正如您在此处看到的,多个过滤器(Cubic、Mitchell、Sinc)运行通过小于 0 的区域。如果启用了Clip Negative Component选项,则负区域将被剪裁。这有什么用?使用线性工作流、高颜色强度和 32 位渲染时,您可能会遇到合成问题(图像元素与 Alpha 通道的合并)。看看上图右侧的插入物:渲染了一个立方体,为它分配了发光材料和Sinc抗锯齿滤波器。在左侧,Clip Negative 组件被禁用,在右侧它被启用。
MIP 比例[0..1000%]
在全球范围内扩展 MIP/SAT 强度。本地材质设置(也可以在其中定义 MIP 比例)也被考虑在内。全局设置的值范围从 0% 到 500%。值为 100% 表示正常值;0% 的值意味着不会发生关于邻近度的 MIP/SAT 映射;例如,值为 200% 表示 MIP/SAT 映射的强度加倍。
当使用直接面向相机的高度详细的纹理时,应增加此值。这将导致通过抗锯齿更好地显示连续线 - 不会中断。
小碎片
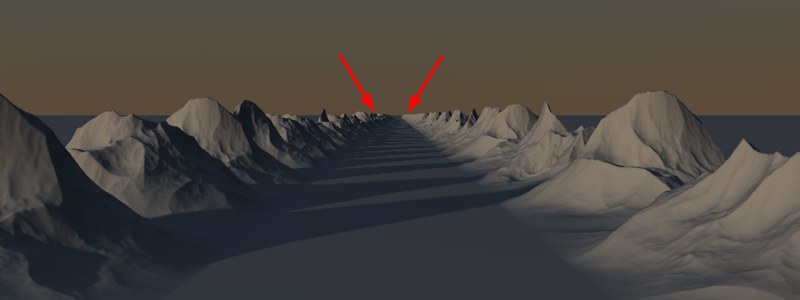
由于引入了渲染实例,可以渲染无数复杂的对象。假设您有一个完整的房子,由位于场景地平线上的数千个多边形组成,它离相机很远,渲染时它的大小只有大约一个像素。该小片段的功能设计来呈现的正是这样的区域更有效(以及地区与高水平的次表面散射)。
Cinema 4D 有两个内部渲染过程,“Scanliner”和“Raytracer”,它们是自动应用的,用户对此没有发言权。对于上述场景,“Raytracer”将比“Scanliner”更快地渲染这种类型的场景。
您可能会说应该使用 Raytracer 来渲染每个场景。不幸的是,这种方法的缺点是它提供的抗锯齿质量较低,并且在渲染像上图中那样具有对比性质的场景时速度较慢。这就是混合选项的用途,它结合了两种方法的优点。简而言之,每像素可见多边形超过 50 个的所有图像区域都将由光线跟踪器渲染,而扫描仪将处理其余区域。因此,默认的混合选项应该是大多数渲染的正确选择。该扫描线只有选项在预R11.5版本中使用的渲染方法。
Raytrace Only只能用于上述场景。场景的渲染速度将比使用混合更快(但抗锯齿的质量会稍差一些)。